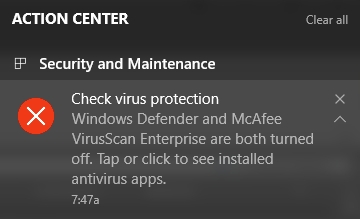- Download and install the software.
- It will scan your computer for problems.
- The tool will then fix the issues that were found.
Users facing error 0x0006D9 reported that their Windows Firewall was inadvertently disabled when installing security software. They also complain about the lack of internet access. If you have the same problem, chances are your operating system is providing the APIPA IP address. You will see the following error message:
“An error occurred while opening the Windows Firewall with Advanced Security snap-in.” Failed to load Windows Firewall with Advanced Security snap-in. Start the Windows Firewall service on the new computer that you are managing. Error 0x0006D9. “
Don’t panic if you see this message. This article will teach you how to fix Windows Firewall error 0x6d9. In no time, you can access the Internet and use all the features of your security software.
The first solution to this problem, of course, is to uninstall your antivirus / antivirus software. However, in some cases, this step does not completely resolve the error. Therefore, you may need to resort to the other options listed below.
Contents
Perform a system restore
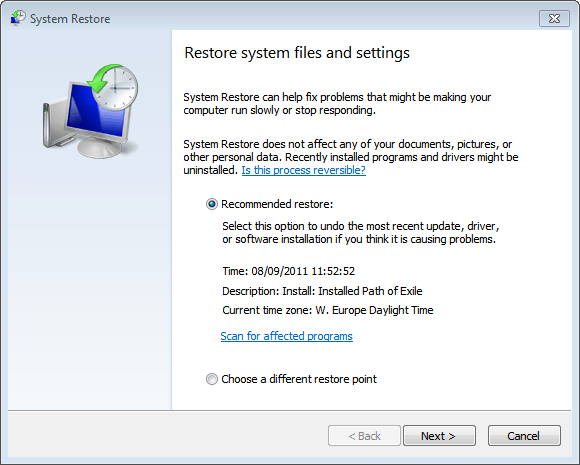
You must disable or remove the security software before starting the system recovery. Failure to do so will not affect your computer. When selecting a recovery point, you should always check the status of that recovery point to know what types of programs were installed during that time. In this way, you can limit the loss of important settings that you prefer.
- Check Services.msc and restart the following services
- Windows Firewall
- Basic engine filter (BFE)
- Windows Firewall Authorization Driver (MPSDRV)
You can also read the articles on “Windows Firewall service does not start”.
Updated: April 2024
We highly recommend that you use this tool for your error. Furthermore, this tool detects and removes common computer errors, protects you from loss of files, malware, and hardware failures, and optimizes your device for maximum performance. This software will help you fix your PC problems and prevent others from happening again:
- Step 1 : Install PC Repair & Optimizer Tool (Windows 10, 8, 7, XP, Vista).
- Step 2 : Click Start Scan to find out what issues are causing PC problems.
- Step 3 : Click on Repair All to correct all issues.
Reset the Windows Firewall

Resetting Windows Firewall to default settings may help resolve the issue. You can do this through the Control Panel using the built-in netsh utility.
You can also run the following commands one at a time in the CMD with elevated privileges. You start the services and re-register the firewall DLL file.
- Reset netsh advfirewall
- Mpsdrv clean boot
- clean start mpssvc
- Bfe clean start
- regsvr32 firewallapi.dll
If everything is working fine, the problem may be solved.
Check the status of these Windows services
If System Restore doesn’t work, check the status of these three Windows services:
- Windows Firewall
- Base Filtering Engine (BFE)
- Windows Firewall Authorization Driver (MPSDRV)
Press Win + R to open the run window, type services.msc and press Enter to open the service manager. Make sure these three services are running.
Back up the registry and reset the permissions for Microsoft Protection Services.

If MpsSvc does not have Registry Preferences, you must specify the following Registry Preferences value.
HKEY_LOCAL_MACHINE\SYSTEM\CurrentControlSet\Services\SharedAccess\Epoch
Permission needed: Query Value; Set Value
HKEY_LOCAL_MACHINE\SYSTEM\CurrentControlSet\Services\SharedAccess\Defaults\FirewallPolicy
Permission needed: Full Control; Read
HKEY_LOCAL_MACHINE\SYSTEM\CurrentControlSet\Services\SharedAccess\Parameters\FirewallPolicy
Permission needed: Full Control; Read
- To do this, type regedit in Cortana and go to the specified registry sections. Find “Enter object names to select” and type “NT SERVICE \ mpssvc” in the column. You should click on “Verify Name” and click OK. Then you can add the appropriate permissions listed here.
- If you still have problems with the firewall after that, please comment on your problem description and we will try to find an appropriate answer to your problem.
RECOMMENATION: Click here for help with Windows errors.