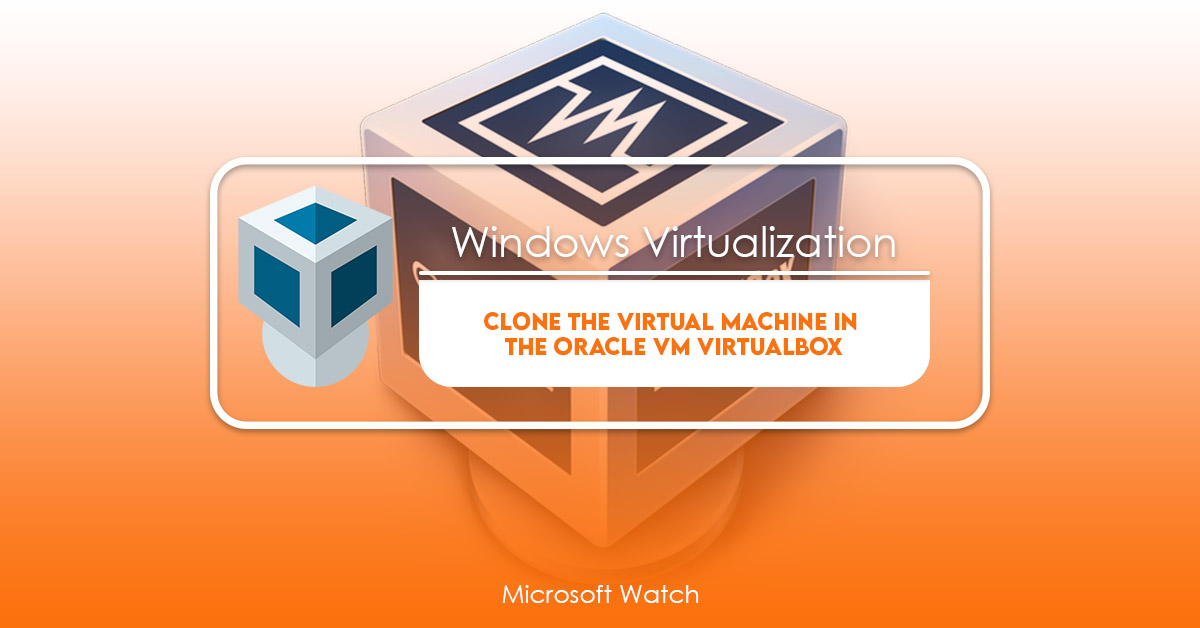- Download and install the software.
- It will scan your computer for problems.
- The tool will then fix the issues that were found.
VirtualBox allows you to copy and move virtual machines.
VirtualBox is a popular open source software used for creating and running virtual machines. DLLdetective.com In this tutorial we are going to show how to easily clone and move a VM in VirtualBox.
#1. Clone a VM
A dialog box appears where you can select the type of machine you want to create. You can choose from Windows XP SP3, Windows 7, Ubuntu 12.04 LTS, CentOS 5.5, Debian 8, Oracle Linux 5, Red Hat Enterprise Linux 4, Fedora 20, OpenSuSE 13.2, and many others. After selecting the operating system, enter the name of the VM. If you don’t specify a name, it will automatically use the name of the template file you selected. Click OK to continue.
After clicking OK, the VM is cloned. The process takes about 2 minutes. Once the cloning process completes, you will see a screen like this one:
#2. Move a VM
You can now move the newly cloned VM to another location on your hard disk. Then, click on the connection named Local Area Connection. Select the network adapter associated with the newly cloned VM and click Edit. Now, change the IP address of the VM to match the IP address of the host computer. Finally, click Apply.
Now, you can access the cloned VM from anywhere.
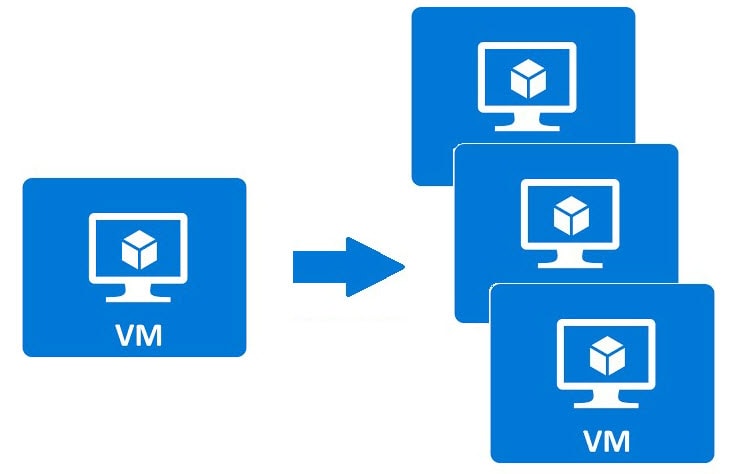
Cloning a virtual machine
To clone a virtual machine, we recommend turning off the computer before beginning the cloning process. You cannot pause a running VM during the cloning process. After you start the cloning process, there is no way to resume the original VM. If you want to clone a virtual machine, follow these steps:
1. Turn off the computer.
2. Shut down the virtual machine.
3. Clone the virtual machine.
4. Start up the cloned virtual machine.
5. Reconnect the network adapter.
6. Connect to the newly cloned virtual machine.
Snapshotting is one of the most powerful features of Linux systems. If you want to make sure that you don’t lose data, it’s important to take regular backups. You can use different tools to do this, such as rsync, tar, dd, etc., but I prefer to use LVM2 because it allows me to easily restore my system to a previous state without having to worry about losing data.
In this article we’ll learn how to set up a fully functional Ubuntu 12.04 server with no snapshots taken. In addition, we’ll install some additional software packages to demonstrate how easy it is to create a backup image of our current installation.
We’ll start off by installing a minimal version of Ubuntu Server 12.04. This will give us a clean environment where we can add software later without worrying about breaking anything. We’ll then install the prerequisites for creating a custom Live CD/DVD ISO. Next, we’ll create a simple script that will allow us to boot into our newly installed operating system and run commands. Finally, we’ll install a few additional applications to show how easy it is to customize the live environment.
The following steps assume that you already have access to a working computer running Windows 7 or 8.1. To download the latest release of Ubuntu Server 12.10, go here. Once downloaded, open the.iso file and select “Open With… Gparted Disk Editor”. Select “Write to Disc”, choose a location for the disc, and hit OK. When prompted, write the disc to the USB stick. Now plug the USB stick into the computer you wish to use for the next step.
After the installer finishes loading, press F6 to enter the Boot Options menu. Press Enter to edit the default options. Highlight the text option labeled “Ubuntu Desktop – Install Ubuntu Server” and press Enter again. Follow the instructions in the window that pops up to continue the installation process. After the installation completes, reboot the computer.
When the computer reboots, log in as the administrator account. Open a terminal and type sudo apt-get update && sudo apt-get upgrade. This command will check for any updates to the repositories and apply them. Once complete, type sudo apt-get dist-upgrade to perform a full upgrade.
Cloning a Virtual Machine is one of the most common tasks performed by IT professionals. However, there are some important differences between creating a full clone and a linked clone. In this article we explain what a full clone and a link clone are and how they differ. We’ll also discuss why it’s important to understand the difference between the two types of clones.
Updated: October 2025
We highly recommend that you use this tool for your error. Furthermore, this tool detects and removes common computer errors, protects you from loss of files, malware, and hardware failures, and optimizes your device for maximum performance. This software will help you fix your PC problems and prevent others from happening again:
- Step 1 : Install PC Repair & Optimizer Tool (Windows 11, 10, 8, 7, XP, Vista).
- Step 2 : Click Start Scan to find out what issues are causing PC problems.
- Step 3 : Click on Repair All to correct all issues.
Full Clones vs Linked Clones
A full clone creates a copy of a virtual machine exactly like the original. This includes everything stored inside the virtual hard disk, including the operating system and applications installed on the virtual machine. A full clone does not allow you to modify the original virtual machine. You cannot add additional storage to the cloned virtual machine, nor can you change the size of the disk. If you try to do either of those things, the cloning process fails.
A linked clone, on the other hand, lets you make changes to the original virtual machine while keeping the original intact. Changes you make to the original virtual machine are reflected in the cloned virtual machine. For example, you could resize the disk, install software, or even delete files from the original virtual machine. As long as you don’t overwrite anything on the original virtual machine, the changes you make to the cloned virtual machines are saved.
Why Should I Care About Full vs Linked Clones?
The main reason to care about the difference between full and link clones is because you want to keep the original virtual machine safe. If something happens to the original virtual machine, you want to ensure that the cloned virtual machine still works properly. To accomplish this goal, you must use a linked clone.
If you’re running multiple virtual machines on a single physical server, you might find yourself wanting to perform maintenance on one of the virtual machines without affecting the others. For example, you might want to upgrade the operating system on a specific virtual machine without having to reboot all other virtual machines on the same physical server. Or maybe you want to move a virtual machine from one physical server to another physical server. Either situation requires a linked clone.
There’s nothing wrong with cloning a virtual machine (VM) over and over again. You can use it to test out different configurations, run multiple versions of software, or even just keep a backup copy around. But what happens when you want to move one of those clones to a new host?
Clonezilla Live makes it easier than ever to do exactly that. With Clonezilla Live, you can easily make copies of your current operating system, including Windows Server 2008 R2, 2012, 2016, and 2019 editions. Then, when you’re ready to move an existing virtual machine to a new host, you can simply select the clone you want to move, choose the destination server, and hit start.
The process takes about five minutes, and once complete, you’ll have a fully functional copy of the original VM sitting on the new server.
You don’t even need to reboot the VM. Just log into the console of the source server, open up the network settings, and connect the clone to the same subnet as the original. Afterward, both servers will see each other as part of the same local area network (LAN).
That’s great news because now you can safely shut down the original VM without worrying about losing data. And since the clone is still running on the original server, you won’t lose access to the original either.
If you want to take advantage of the full power of VMware vSphere, however, you’ll need to perform some additional steps. For example, you’ll want to add the clone to the inventory of the new server. This allows vCenter to recognize the clone as a physical resource, giving you the ability to manage it like any other physical device.
But how does Clonezilla Live handle snapshots? If you’ve taken a snapshot of the original VM, you’ll find yourself in a similar situation. Once you’ve moved the clone to the new server, you’ll no longer be able to restore the original snapshot. Instead, you’ll be forced to recreate the snapshot on the new server. Fortunately, you can automate this process as well.
RECOMMENATION: Click here for help with Windows errors.
Frequently Asked Questions
What does it mean when I see a boot error like “error: no such device”?
This usually happens because the BIOS cannot find the hard drives. You’ll need to check the cables, power supply, motherboard, etc., to make sure everything is plugged in correctly. If you’re still having issues, try reinstalling Windows.
How do I fix a boot failure?
Check the hard drive for errors. If the hard drive passes the test, run fsck f on the /boot directory.
Why doesn’t my system start up properly?
There are many possible reasons why your system won’t start up. First, check the POST screen. If you see something like “No operating systems detected”, then it’s probably a hardware problem. Next, look at the BIOS settings. Is there anything unusual about them? Are there any errors displayed during startup? Finally, if you suspect a software problem, try updating your firmware.
How to Use Snapshot
Snapshot allows you to easily save files and folders to the cloud. You don’t even need to install it; just run the program and select the files you want to backup. Then, you’ll be able to access those files from anywhere. If you ever lose data, simply open the app again and pick the files you’d like to restore.
You can use snapshots to back up multiple computers at once. Just make sure you’re backing up the same version of each software package.
How to Run a Virtual Machine Image of Windows 10
To run a virtual machine, we must first create a.VHD file containing the operating system image. This process requires a few steps.
Step 1: Create a New Virtual Hard Disk File
In Windows 10, open the Start menu and type “Disk Management.” Select Disk 0 and under Storage, select Create VHD file…
Select Create a dynamic VHD file and follow the prompts. You’ll see a screen similar to the following screenshot.
Note: If you’re creating a VHD file for use with VMware Player, you don’t need to specify the size of the disk.
Step 2: Add the Virtual Machine to Your Hypervisor
After creating the VHD file, it needs to be added to a hypervisor like Microsoft Virtual PC, VMware Workstation, or Parallels Desktop. In each case, you’ll need to boot the.VHD file from within the hypervisor.