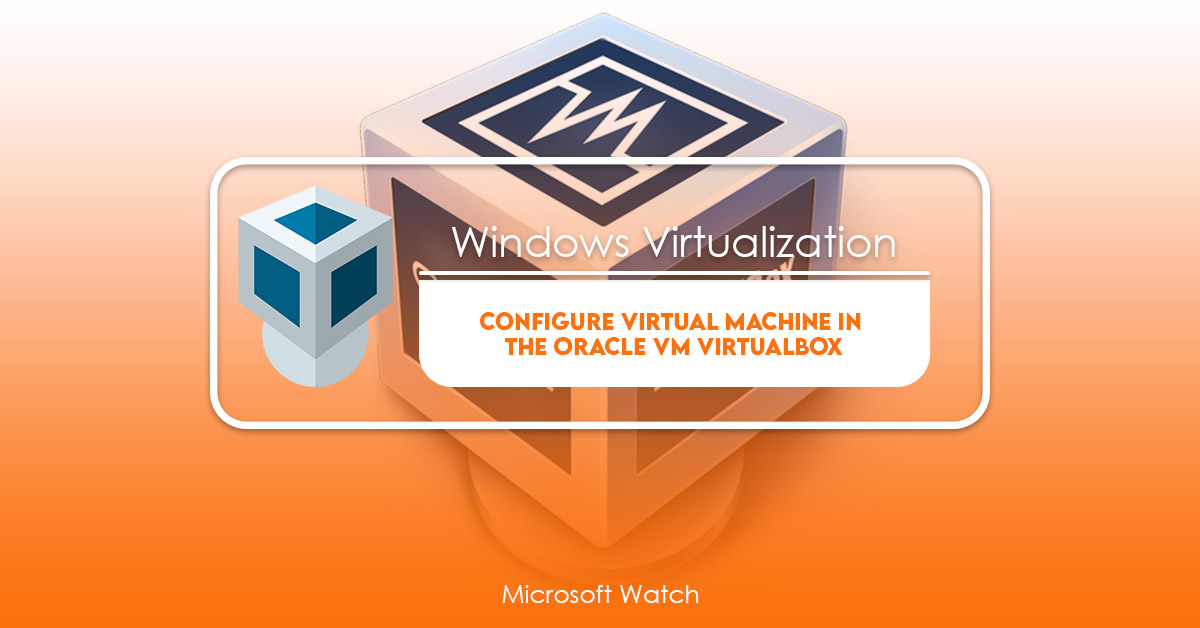- Download and install the software.
- It will scan your computer for problems.
- The tool will then fix the issues that were found.
Oracle VM VirtualBox is one of the most popular virtualization software solutions for Windows operating systems. This article explains how to use the Oracle VM VirtualBox Command Line Interface (CLI) to perform common administrative tasks such as creating, deleting, starting, stopping, restarting, resizing, moving, copying, snapshotting, exporting, importing, attaching, detaching, sharing, cloning, and restoring VMs. You’ll learn how to start, stop, pause, resume, suspend, power off, reboot, and shut down VMs; set up networking options; configure storage options; install guest additions; change memory allocation; add/remove hard disk drives; manage snapshots; export images; import images; attach disks; detach disks; share folders; clone a machine; and restore a backup image.

View of the Oracle VM VirtualBox Interfaces at a High Level
Oracle VM VirtualBox is one of the most popular virtualization software packages used today. In addition to being very easy to use, it offers many powerful features. This article describes how to interact with Oracle VM virtualbox via command-line interface (CLI).
There are two ways to interact withe Oracle VM VirtualBox:the CLI and the graphical user interface (GUI).The CLI provides access to allfeatures of Oracle VM VirtualBox,while the GUI provides access tojust basic functionality.The CLI is useful for automatizing Oracle VM VirtualBox operations.
Preparing Your Working Environment
Before you start preparing your working environment, make sure that it meets the following requirements:
1. You are running Windows 7 SP1 x64 or later
2. You have enough disk space available on your hard drive
3. You have Internet access
4. You have sufficient RAM memory
5. You have a USB flash drive or external hard drive ready to install Oracle VM VirtualBox
6. You have a stable internet connection
VBoxManage Versus VirtualBox Manager
VirtualBox Managers are applications that allow you to control virtual machines through a graphical user interface (GUI), such as the one found in Windows and Mac OS X. They provide a convenient way to start, stop, pause, resume, and power off virtual machines. However, managing virtual machines through a GUI requires some technical knowledge, since it involves configuring settings, installing drivers, and creating snapshots.
A Command Line Interface (CLi) is a text-based application that allows you to perform basic operations on virtual machines. You can use it to connect to a remote machine, install guest additions, configure networking, modify disk partitions, and much more. CLIs don’t require any technical expertise, so anyone can learn how to use them. In addition, they’re easy to maintain because there aren’t many files involved.
In this article we’ll compare both interfaces and show you how to use each one. We’ll explain what the differences are, why you might want to choose one over the other, and how to switch between them.
Observing Existing Virtual Machines
To see all existing virtual machines you can run the following command:
# VBoxManage list vms
You can also limit it to show only those running virtual machines:
# VBoxmanage list runningvms
Creating a VM
To create a VM, you need to know what type of operating system you want to install inside the VM. There are many different types of VMs, including Windows XP, Linux, Mac OS X, Android, iOS, etc. In addition, there are several options for creating a VM. For example, you could use Oracle VM VirtualBox, Microsoft Hyper-V, Apple Parallels Desktop, VMware Fusion, or even VMware Workstation. Each option offers unique features and capabilities. This article focuses on how to create a VM using Oracle VM VirtualBox. If you’re looking to learn about the other options, check out our guide here.
Step 1: Open the Oracle VM VirtualBox application. Step 2: On the “New Machine Wizard” screen, select either “Create a Custom Image (.ovf)” or “Import an Existing Disk (.vmdk)”.
Step 3: Select the disk file you wish to use as the basis for the VM. Once selected, click Next.
Step 4: Enter a name for the VM. This name will be used later in the process.
Step 5: Choose whether to boot the VM immediately or wait until the next reboot. This step is optional.
Step 6: Select the location where you’d like to store the VM files.
Updated: July 2025
We highly recommend that you use this tool for your error. Furthermore, this tool detects and removes common computer errors, protects you from loss of files, malware, and hardware failures, and optimizes your device for maximum performance. This software will help you fix your PC problems and prevent others from happening again:
- Step 1 : Install PC Repair & Optimizer Tool (Windows 11, 10, 8, 7, XP, Vista).
- Step 2 : Click Start Scan to find out what issues are causing PC problems.
- Step 3 : Click on Repair All to correct all issues.
Setting Up a VM’s Properties
Creating virtual machines is pretty straightforward, especially if you use VirtualBox. You just install it, launch the program, select the type of virtual machine you want to create, and follow the prompts. But there are some things you should keep in mind while setting up a VM.
The first thing you’ll probably notice is that every command requires root privileges. If you don’t have administrative access to the system where you run the command, you’ll need to log into another account with elevated privileges. For example, if you’re running Linux, you could open a terminal window and execute sudo -i followed by the command you want to run. After logging in, you’ll be prompted for a password. Enter the one you normally use and press enter. Now you’re logged in as root.
After you’ve logged in as root, you’ll see a prompt like this:
root@hostname:/home/username#
You’ll now be able to perform actions such as installing software packages, changing file permissions, etc.
Now let’s take a look at how to set up a Windows XP guest OS.
First, we’ll start by launching VirtualBox. In Ubuntu, you can do this by executing the following command in a terminal window:
Configuring a Virtual Network Adapter
To set up a virtual NIC (Network Interface Card), you must know what adapters (physical network cards) are available in the host computer. A virtual NIC is a software implementation of one of those physical devices. You use it to connect two different networks together. For example, you could use a virtual NIC to connect a Windows 10 PC inside a VMware virtual machine to a Linux server outside of the VM environment. In this article, we’ll show how to configure a virtual NIC in Ubuntu 18.04 LTS.
First, let’s see what adapters are available on our host system. Run the command ifconfig. This lists all interfaces on the host system. If you don’t see anything listed, check your BIOS settings. Some systems do not allow you to change the number of adapters available.
Now, let’s create a new virtual adapter. First, open the file /etc/NetworkManager/system-connections/vboxnet0. Click Edit and add the following lines to the bottom of the file:
auto br0
iface br0 inet static
address 192.168.56.101
netmask 255.255255.255.0
VM Attachment of Virtual Media
To create a virtual hard disk, you must choose either fixed or dynamic allocation. Fixed allocation uses up less space than dynamic allocation. If you want to shrink the size of a virtual disk, you must first stop the virtual machine. Then, use Disk Management to reduce the size of the virtual disk. After you resize the virtual disk, restart the virtual machine.
When you change the size of a virtual hard disk, the original disk isn’t deleted. Instead, you simply move the data over to another disk. This process doesn’t require deleting the original disk first.
You can attach multiple virtual disks, including ISO images, to a single virtual machine. Each virtual media type will be stored on a different physical disk.
Setting up a Guest OS in a VM
An ISO image is better than starting up a computer from a CD/DVD driver if you want to customize how the installation takes place. If you are running Windows 10, you can use Microsoft’s built-in media creation tool called Media Creation Tool. You can download this free tool from Microsoft’s site. Using this tool, you can burn an ISO image onto a DVD or Blu-ray disc. This way, you won’t have to mess around with burning discs manually.
To install a guest OS from a.ISO file, you’ll need to first set the VM’s configuration settings to boot from the installation media. Then select “Use an existing virtual optical device.”
After creating a new virtual machine, you can start the installation process. When prompted, choose the language you want to use during the installation process. Then select Install Now.
Once the installation process has finished, you can safely delete the original ISO file. You can do this by opening the folder where you stored the ISO file. Delete the.iso extension.
You might find yourself having trouble finding the ISO file once you’ve deleted it. Don’t worry; you can still access it by searching for it online. For example, you could search for the name of the ISO file and see what pops up.
If you’re looking for a guide to help you install Linux Mint, check out our guide here.
launching a VM on a headless server
A virtual machine (VM) is software that allows multiple operating systems to run simultaneously on a single computer. VMs are used to test applications or deploy servers. They allow developers to work on one version of an application while testing another. This way, they can avoid wasting resources on developing something that won’t ever be used.
Headless servers do not have a physical monitor or keyboard attached to them. Instead, they use remote desktop protocols such as RDP, Citrix Receiver, Microsoft Terminal Services, or VMware Horizon View to provide access to a graphical interface.
The following video demonstrates how to start a VM on a headlessly configured Windows 10 PC.
Importing Oracle VM VirtualBox Templates
Oracle VM Virtual Box allows you to easily import templates. This feature makes it possible to use preconfigured images for Oracle VM VirtualBox. To import a template, follow these steps:
1. Open the Oracle VM Virtual Box Manager.
2. 3. Select Template (.ova) from the list of formats.
4. Choose the location where you want to save the imported template.
5. Click OK.
6. Double-click the newly added template to open it.
RECOMMENATION: Click here for help with Windows errors.
Frequently Asked Questions
What is a virtual box on windows
VirtualBox is a powerful tool used to run multiple operating systems simultaneously within a single computer. It allows users to install different operating systems on a single machine without having to buy separate machines.
It is very useful when you want to test out different versions of Linux, Mac OS X, Android, etc.
What is the benefits of running a virtual box on windows
VirtualBox is a popular open source software application used to run multiple operating systems within a single computer. VirtualBox allows users to install Windows XP, Vista, 7, 8, Server 2003, 2008, 2012, Linux Mint, Ubuntu, Fedora, CentOS, Debian, Arch Linux, FreeBSD, Solaris, Mac OS X, Android, iOS, ChromeOS, and others.
In this article we will discuss the advantages and disadvantages of running a virtual machine on Windows.
Advantages of Running a Virtual Machine on Windows
Running a virtual machine on Windows provides several advantages over running natively on Windows. These advantages include:
• Ability to run multiple operating systems simultaneously
• Ability to test applications before deploying them
• Ability to deploy applications quickly
Disadvantages of Running a Virtual Box on Windows
While running a virtual machine on windows may provide some advantages, it also has its drawbacks. Here are some of the disadvantages of running a virtual box on windows:
• Requires additional hardware resources
• May require additional storage space
• Additional power consumption
• Increased heat generation
• Higher initial cost
Conclusion
It is recommended that you choose to run a virtual machine instead of running natively on Windows when the following conditions apply:
• You need to test applications before deployment