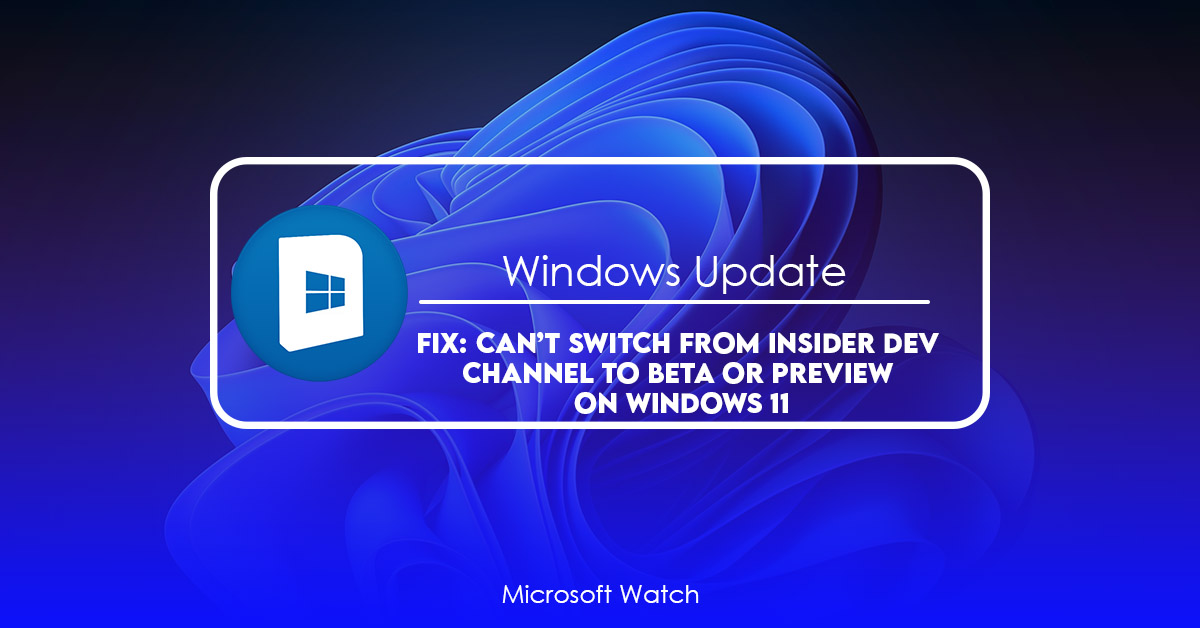- Download and install the software.
- It will scan your computer for problems.
- The tool will then fix the issues that were found.
If you are unable to switch the Windows Insider channel on Windows 11, it might be because Microsoft wants to keep its users up-to-date with new features and bugfixes. In case you don’t want to use the latest features, you can simply revert back to the previous version. You can do this by uninstalling Windows 10 build 14393, which is the current one.
Timeline of Windows 11
On June 15, 2019, somebody leaked the screenshots online. They showed off what appears to be a completely redesigned version of Windows 10. This sparked rumors about whether it was a hoax or not.
Microsoft responded to the leaks on June 24, 2019, confirming that Windows 11 was indeed real. In a blog post titled “Windows 11 is coming,” Microsoft announced that Windows 11 would be an entirely new operating system built upon Windows 10.
The next day, Microsoft released the first beta build of Windows 11 to Insiders. It included some features like a dark theme, Cortana integration, and a new Start menu design.
On June 28, 2019, the company released the second beta build of Windows 11. This one had a few minor changes including a new taskbar and improved performance.
On October 5, 2020, the final release date for Windows 11 was revealed. It will be available to download starting on November 8, 2020.
Which Insider Channel Are You in Right Now?
Microsoft is rolling out Windows 10 build 17095 to Windows Insiders today. This release includes some exciting new features like Cortana enhancements and the ability to use the Edge browser without having Internet Explorer installed. But there are still some important things you need to know about what’s coming next. Here’s how to tell which channel you’re running under now.
Windows Insider Preview Channels
The Windows Insider program allows developers to test upcoming versions of Windows 10 and provide feedback to Microsoft. There are three main channels: Fast, Slow, and Release Preview. Each channel contains different builds of Windows 10, and each one is updated every few weeks.
Fast
This channel is intended for testing purposes only. It’s designed to give testers early access to new features and changes. If you want to try something experimental, this is where it happens. If you don’t want to risk breaking your system, stick to the slow and release previews.
Slow
If you’re looking for stability, this is the place to go. Slow is meant for people who want to see the final version of Windows 10 before it launches. These builds include fixes and tweaks, but no major new features.
How to Leave the Dev Channel (if You Can’t Change the Windows Insider Channel on Windows 11)?
Microsoft announced yesterday that it had launched the Windows 10 Insider Program for Windows 7/8/10 devices. This program allows developers to test out the newest features of Windows 10 without having to install the preview version of the operating system. However, there are some limitations. If you want to switch back to the Release Channel, you’ll have to do a complete reinstallation. Here’s how to do it.
If you’re running Windows 10 Home, you can use the Settings app to change your Windows Insider channel. On the next screen, select Change settings. In the dropdown menu under “Choose what update types I receive,” choose Release Preview. Click Save Changes.
You can also download the Windows 10 ISO file directly from Microsoft. Just go to Windows.com/downloads and scroll down to find the Windows 10 release notes. Select either 32-bit or 64-bit depending on whether you have a 32-bit or 64 bit CPU. Once downloaded, just run Setup.exe to start the process.
There’s another option, though. You can simply uninstall Windows 10. Then, once you’ve installed the OS again, you can follow the instructions above
Prepare: Make a copy of your Windows 11 files.
If you are planning to install Windows 10 or upgrade to Windows 11, it is very important to backup your data. You might lose some of your personal information during the process. If you don’t want to lose anything, follow our instructions below.
First, make sure your computer is running smoothly. Then, download the latest version of Windows 10 or Windows 11. After downloading, open the setup file and follow the prompts. When prompted, choose “Customize settings.” On the next screen, select “Upgrade my PC now,” and then proceed to the next step.
Next, connect your external hard disk to your computer. Now, run MiniTool ShadowMaker. In the window that opens, click “Create shadow copy.” Choose where to save the backup file and click OK.
Now, disconnect your external hard disk. Run MiniTool ShadowMaker again. Select the folder where you saved the backup file, and click OK. Wait for the process to complete.
When the process is done, disconnect your external hard drive. Make sure you keep your original Windows operating system. Also, do not delete the downloaded files. If you decide to reinstall Windows, use the same steps above to restore your data.
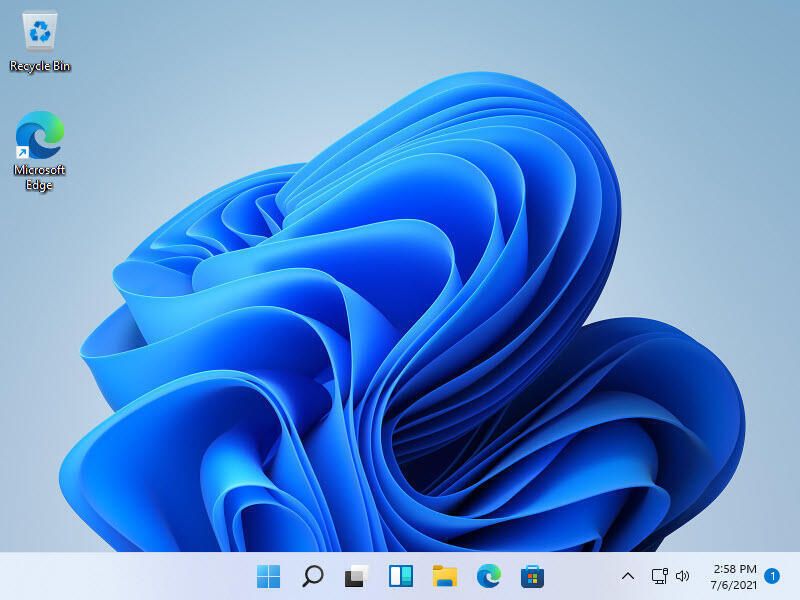
Choice 1: Install Windows 11 from scratch
If you’re looking to upgrade to Windows 10 version 1809, you’ll need to do it manually. Microsoft recommends downloading the ISO file and installing it over the existing operating system. If you’d rather just wipe everything out and start fresh, here are some options.
Windows 11 Media Creation Tool – Free
This tool allows you to download a preconfigured image of Windows 10 Pro or Enterprise edition. Once downloaded, you can use the tool to burn the ISO onto a USB stick. You can even choose to keep personal files like documents and pictures intact.
Windows 11 Disk Image (ISO) – Paid
The paid option lets you download the full ISO file directly from Microsoft. This method isn’t recommended unless you’re comfortable doing manual partitioning. However, it does allow you to retain your personal files.
Updated: July 2025
We highly recommend that you use this tool for your error. Furthermore, this tool detects and removes common computer errors, protects you from loss of files, malware, and hardware failures, and optimizes your device for maximum performance. This software will help you fix your PC problems and prevent others from happening again:
- Step 1 : Install PC Repair & Optimizer Tool (Windows 11, 10, 8, 7, XP, Vista).
- Step 2 : Click Start Scan to find out what issues are causing PC problems.
- Step 3 : Click on Repair All to correct all issues.
Method 1: Install Windows 11 cleanly from a USB
Windows 10 is now officially out of support, so it’s time to upgrade to Windows 11. However, there are a few things you should know about doing a clean install of Windows 11. If you don’t want to lose anything on your current installation, here’s how to do a clean install of Windows without losing any files or settings.
Step 1: Create a bootable USB drive
You’ll need a USB flash drive with enough space to hold both Windows 7/8 and Windows 10. We recommend creating a 16GB USB drive.
Download Rufus 2.0 from Microsoft Store. Run Rufus 2.1.2.exe. Select the option to make a bootable USB drive. Click Next. In the next window, select the USB drive you just created. Then click Start.
Step 2: Download Windows 11 installer
After the download completes, open the downloaded.ISO file and run Setup.exe. Follow the steps to complete the setup process. When prompted to restart, press Yes.
Step 3: Restart computer
Method 2: Using ISO to install Windows 11 cleanly
There are many ways to install Microsoft Windows 11, including ISO. However, it is important to understand what each method entails before choosing one over another. In particular, you must consider how much space you want to allocate to Windows 11 and whether you wish to upgrade Windows 10 to Windows 11.
If you plan to install Windows 11 alongside Windows 10, it is best to clean install Windows 11 using an ISO file. This way, you do not risk losing any data or programs that you have installed on your computer. To clean install Windows 11 using ISO, follow these steps:
1. Download the ISO file for Windows 11.
2. Burn the ISO file onto a DVD or USB flash drive.
3. Insert the DVD into your computer and boot from it.
4. Choose the option “Install Windows” and follow the instructions.
5. After the installation completes, reboot your computer.
Choice 2: Install Windows 10 from scratch
Windows 10 is now officially free. Microsoft announced today that anyone running Windows 7 or 8/8.1 can download the latest version of the operating system for free. This includes those who are upgrading from older versions of Windows, as well as those who purchased a copy of Windows 10 Home or Pro directly from Microsoft.
The catch is that you’ll have to do a clean installation. If you’ve been thinking about installing Windows 10, you might want to wait a few weeks until the dust settles.
Microsoft says that there are no known issues with the upgrade process, but it does recommend backing up your data before starting. You can use third-party tools like Acronis True Image 2017 or Carbonite to backup your files, or just make sure you have enough space on your hard drive.
If you’re looking to try out Windows 10, check out our guide to getting set up with the OS.
RECOMMENATION: Click here for help with Windows errors.
Frequently Asked Questions
MiniTool Software You Should Try on Your Windows Computer
If you want to recover lost data, you might use some software such as Recuva, TestDisk, PhotoRec, etc. But there are still some problems with those programs. For example, most of them cannot find the file that you lost. Or it takes too long to scan the whole disk. So what do you do? If you don’t know how to fix the problem, you just give up. However, if you use MiniTool, you won’t face these problems. MiniTool has powerful functions like Partition Wizard, Diskpart, Shadowmaker, etc. Therefore, you can easily recover lost data. In addition, MiniTool offers many useful tools including MiniTool Power Data Recovery, MiniTool Partition Wizard, MiniTool ShadowMaker, etc. These tools are very easy to operate. And they can provide you with excellent performance.
Why Windows Insider Program is not working?
The Windows Insider Program is meant to allow Windows 10 users to test out upcoming features before they are officially released to the public. However, there are many people who do not know how to use the program properly. This article explains what you need to know about Windows Insider Program and how to fix the problem.