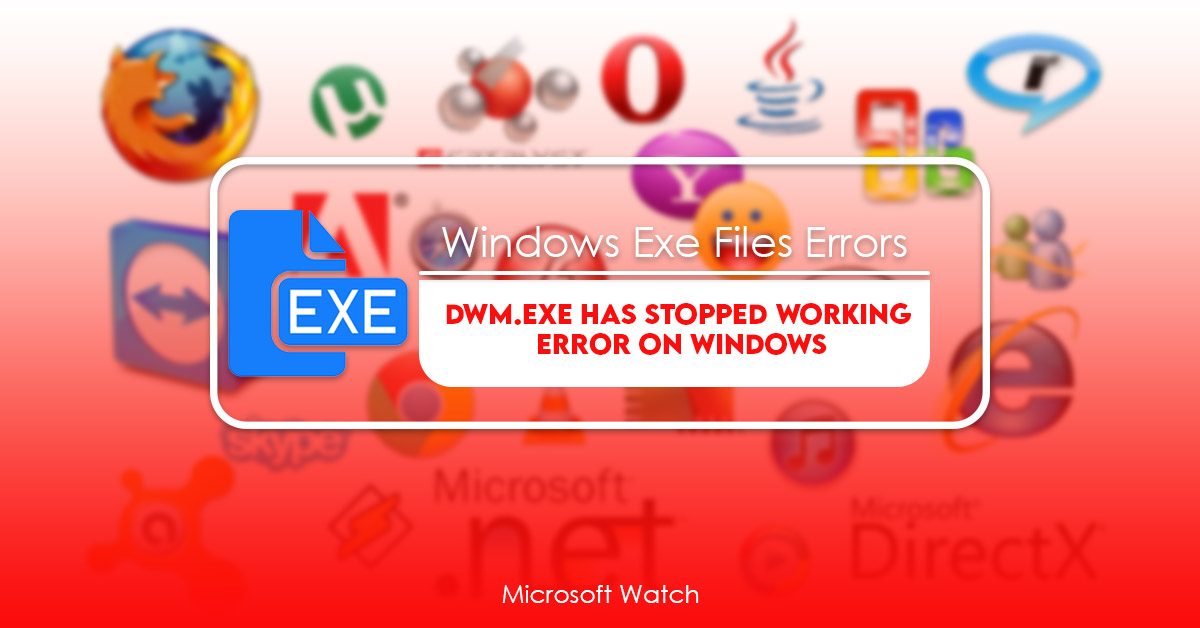- Download and install the software.
- It will scan your computer for problems.
- The tool will then fix the issues that were found.
The Desktop Window Manager (DWM), part of Microsoft’s Universal Windows Platform (UWP), allows you to customize how windows look and behave across different devices. You can change things like window transparency, size, and color themes, among other features. If it stops working, there are several ways to fix it. Here are some steps you can try.

1. Run an SFC Scan Utility
The System File Checker (SFC), included in Windows 10 since version 1803, scans your computer for missing, corrupt, or out-of-date system files. This tool helps protect you against security threats and improves overall performance. However, it cannot fix every problem. If you find errors during scanning, follow the instructions below.
To run an SFC scan, type “sfc /scannow” into the command prompt window and press ENTER. You might see some messages about Microsoft Update being unable to connect to the Internet. These are normal and do not affect the operation of the SFC.
If you receive a warning about one or more file(s) being inaccessible, select Yes to continue scanning. Otherwise, select No to cancel the scan.
You can view the progress of the scan by checking the status bar. When the process completes successfully, the status bar displays Finished Successfully.
2. Run the Check Disk Utility
Run the Check Disk utility if there are any file system errors or corruptions present. You can do this by opening up the Start menu and typing “Check disk”. A window similar to the one shown above will open. Select the option labeled “Disk Defragmenter”, and follow the instructions.
If you see any issues, it might be worth buying a new hard drive. If you’re unsure about how to go about doing this, we’ve got some tips here.
3. Rotate the Second Screen
Users found out about this solution just after switching the second screen into landscape mode. They reported that it solved the issue. If you are experiencing similar issues, try rotating the second screen to landscape mode.
This solution works even if you do not have any third party software installed. You can find instructions here.
4. The Graphics Card Driver should be updated or rolled back.
The latest version of your graphics card driver could cause problems with your desktop window manager. If you’re running Windows 10, check out this guide for ways to update your graphic card driver. If you’re still on Windows 7 or 8, here are some steps for rolling back your driver. You’ll need to download the driver file and save it to a flash drive. Then, boot into Safe Mode and run the following command prompt commands:
cd %systemroot%\System32\Drivers
wmic pathdriver where “name’NVIDIA Corporation'” call setstate(getstate())
exit
If you want to revert back to the previous driver, just repeat those same four commands.
5. Scan for Malware
Malicious software—also known as malware, viruses, or spyware—can infect computers without you knowing it. This type of software can slow down your computer, delete files, steal personal information, and even damage hardware. If you suspect that your computer might be infected, there are several ways to check. Some of those methods require you to pay for software; others are completely free.
Scanning for malware is an essential step in protecting yourself against malicious programs. A good scanning program will tell you whether your PC is infected and what steps you need to take to fix it.
6. Install Windows Updates
Microsoft recommends keeping Windows up to date to reduce security risks. If you don’t update your operating system, hackers may exploit vulnerabilities in older software and install malware on your device. This could lead to identity theft, financial fraud, data loss, and damage to your PC.
Updating Windows automatically ensures that you’re protected against known threats while installing patches for newly discovered bugs. Don’t forget about those critical Windows updates! They are important because they protect your computer from viruses, spyware, and other malicious programs. These updates are often referred to as “critical,” “recommended,” or “optional.”
Keep Windows up to date to avoid performance issues. After updating, your computer will run faster and more smoothly.
7. Create a New User Account
Desktop Window Manager is an open source window manager for Linux. This article describes how you can use it to test whether it works correctly. You’ll need to download the latest version of Desktop Window Manager from GitHub. Then follow these steps:
1. Download the.tar.gz file.
2. Extract the archive.
3. Run the command “./configure”.
4. Run the command “make”.
5. Run the command “sudo make install”.
6. Log out of your current account.
Updated: July 2025
We highly recommend that you use this tool for your error. Furthermore, this tool detects and removes common computer errors, protects you from loss of files, malware, and hardware failures, and optimizes your device for maximum performance. This software will help you fix your PC problems and prevent others from happening again:
- Step 1 : Install PC Repair & Optimizer Tool (Windows 11, 10, 8, 7, XP, Vista).
- Step 2 : Click Start Scan to find out what issues are causing PC problems.
- Step 3 : Click on Repair All to correct all issues.
8. Troubleshoot the Issue With a Clean Boot
A clean boot will allow you do troubleshoot issues without having to install third-party programs or run unnecessary tasks. If you want to know how to perform a clean boot on Windows 10, here are some steps to take.
1. Restart your computer.
2. Press the power button to turn off your device.
3. Wait about 30 seconds.
4. When prompted, press Enter to start up again.
5. Click OK to confirm.
9. Perform a System Restore
If you’ve been having problems with your Windows 10 PC, it could be because something went wrong during the installation process. If you’ve tried everything you can think of to fix the problem, including reinstalling Windows, there are still some things you can do to make sure your computer runs smoothly again. One of those options is performing a system restore.
A system restore essentially rolls back your operating system to a previous version. This way, you’ll be able to undo whatever changes caused the issue and get your PC running like it did before. You won’t lose any data, either.
Here’s how to perform a system restore on Windows 10 PCs.
1. Open Settings.
2. Select Go back to an earlier build.
3. Choose the most recent date and time that worked well for you.
RECOMMENATION: Click here for help with Windows errors.
Frequently Asked Questions
Can you turn off this feature on your desktop?
There is no way to disable the feature on your desktop. This feature is built into Windows7, so there is nothing that we can do about it, short of upgrading to Windows 10.
Desktop Window Manager is an integral component of Windows. If you are running Windows 7, you’ll see the same behavior whether you use the default theme or one of the many third party themes.
Can dwm.exe be a virus?
dxm.exe is a common Windows application file that doesn’t pose any threat to your PC. However, it can look like malware because it shares some similarities with malicious software. Malicious software often uses such similar names to avoid being detected by antivirus programs. Antivirus programs can detect malicious software based on these characteristics, so make sure you keep your anti-virus program up-to-date.