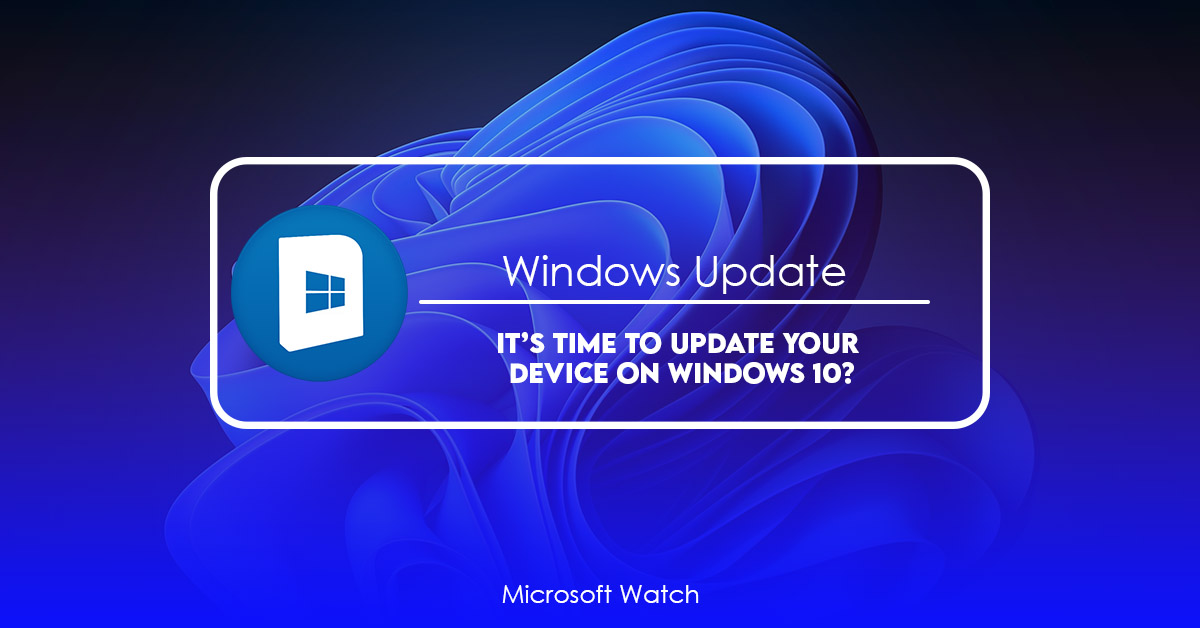- Download and install the software.
- It will scan your computer for problems.
- The tool will then fix the issues that were found.
This article explains how you can easily bypass the annoying “Your PC needs updating” message on Windows 10/11. This message appears every now and then and it annoys me because I cannot do anything about it. If you want to know how to bypass this message, keep reading.
The main reason why we see this message is because Microsoft wants to make sure that our computer is up to date. They want us to download the latest version of Windows 10/Windows 8/8.1/7/Vista etc. But there is one thing that makes this process difficult – the fact that it pops up every once in awhile. So what can we do about it? We can simply open command prompt and type “updatedriver”.
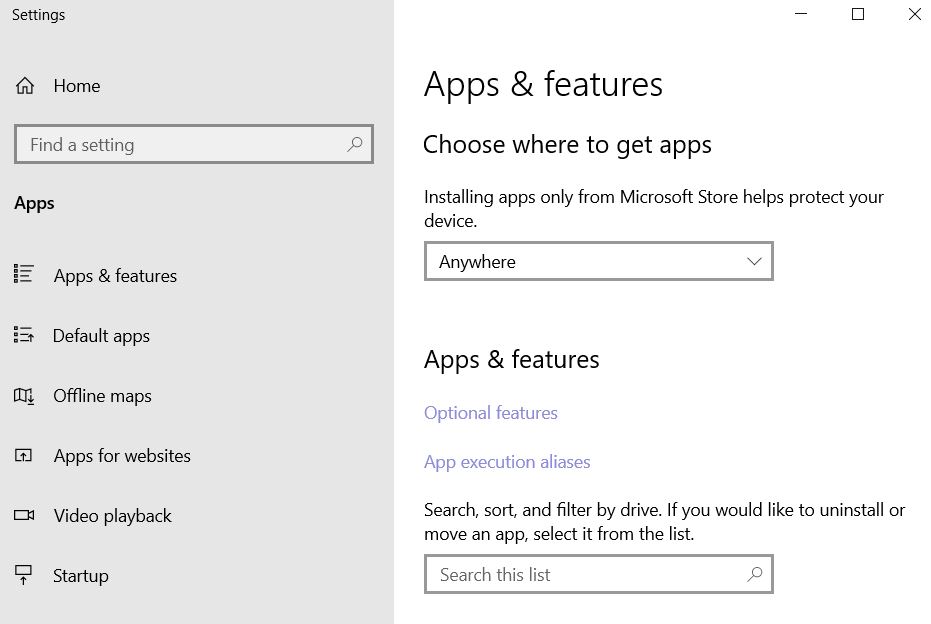
How do you turn off It’s time to update your device?
Windows 10 is now running on over 200 million devices worldwide, according to Microsoft, making it one of the most widely used operating systems in history. But while there are many reasons why people choose to upgrade to Windows 10, some of those reasons include security concerns. In fact, Microsoft says that the latest version of Windows 10 is designed to protect users against malware attacks. And while we don’t want to scare anyone away from upgrading to Windows 10, there are actually ways to make sure that you’re protected. Here are three tips to help keep you safe.
1. Turn Off Automatic Updates
If you’ve been following along, you know that Windows 10 automatically downloads updates every month. While this feature is great because it keeps your computer up to date with the newest software, it also opens up your system to potential threats. If someone manages to hack into your PC, they’ll have access to everything on your hard drive, including personal information like passwords and credit card numbers. To avoid this risk, you can disable automatic updates entirely. Scroll down to “Automatic updates,” and uncheck the box next to “Turn On updates for:” Then hit Apply. You won’t receive any notifications about upcoming updates anymore, either.
2. Install Malware Protection
Microsoft offers several different options for protecting your PC against malicious programs. For example, you could use the built-in Defender program, which blocks known viruses and trojans from accessing your PC. Or, you could install another piece of software called Bitdefender Total Security 2016. This free antivirus tool scans files and emails for dangerous code and removes anything that looks suspicious.
3. Use Strong Passwords
You probably already know how important strong passwords are. They’re essential for keeping hackers out of your digital life. So what makes a good password? Well, it needs to be long enough to prevent guessing, but short enough so that it’s easy to remember. A rule of thumb is to pick something that contains both letters and numbers, and uses a mix of upper case and lower case letters. Also, try to avoid using common words like name, address, or phone number. Instead, consider choosing something unique to you such as your birthday or favorite pet’s name.
Updated: July 2025
We highly recommend that you use this tool for your error. Furthermore, this tool detects and removes common computer errors, protects you from loss of files, malware, and hardware failures, and optimizes your device for maximum performance. This software will help you fix your PC problems and prevent others from happening again:
- Step 1 : Install PC Repair & Optimizer Tool (Windows 11, 10, 8, 7, XP, Vista).
- Step 2 : Click Start Scan to find out what issues are causing PC problems.
- Step 3 : Click on Repair All to correct all issues.
Windows tells you that it’s time to update your device.
Microsoft is reminding everyone to make sure they meet all prerequisites before upgrading to the newest version of Windows 10. If you’re planning to upgrade, it’s important to know what you’ll lose if you don’t. Microsoft says that there are no technical issues preventing people from installing the operating system, but some devices won’t work properly without certain hardware configurations. Here are the most common problems that could prevent you from getting the full experience out of the OS.
1] Using the Media Creation Tool, you can update Windows.
Windows 10 has been around for quite some time now, and it has come a long way since its release. However, there are still many people out there running older versions of Windows. If you’re one of those people, you might want to update your operating system. But what if you’re unable to do so because you don’t have admin privileges? Don’t worry, we’ve got you covered. We’ll show you how to install Windows 10 without needing admin access.
The process is pretty simple. All you need to do is download the Media Creation Tool from Microsoft’s site. Once downloaded, open up the folder where you saved it and double-click on MCT.exe. This will launch the program, which will guide you through the entire installation process. First, you’ll be asked whether you’d like to upgrade your existing version of Windows or perform a clean install. Select “Upgrade,” and follow the instructions. When prompted, enter your product key and select Next. Then, choose Install Now.
After that, you’ll see a progress bar indicating the status of the installation. When done, you’ll be presented with a screen asking you to restart your PC. Click Restart Now and wait for the process to finish. Finally, you’ll arrive at a welcome screen welcoming you to Windows 10. Enjoy!
Fixing computers is something most of us take for granted. We just turn on our machines, plug in a power cord, and press the start button. But fixing computers isn’t always easy. Sometimes, it requires spending money on parts and tools. Other times, it involves calling tech support and waiting for hours on end while someone fixes your broken machine.
2] Let Windows download apps from places other than Microsoft.
With this option enabled, Windows 10 will now let you download applications directly from the internet without having to go through the Microsoft Store. Once you’ve done that, you’ll see a new section called “Allow apps downloaded from the web.” If you select yes here, you’ll be able to download apps directly from the likes of Amazon, eBay, and other online stores. You won’t be able to download apps from outside of the US, though.
This feature is already live for some Insiders, but it will roll out to everyone over the next few weeks.
3] Disable SmartScreen temporarily
If you’re having trouble getting rid of the annoying “This app wants access to sensitive information” prompt, here are three ways to disable it temporarily.
Tap the toggle next to “Access device administrator controls”. This disables Smart Screen for apps that don’t require permissions. You’ll still see the warning, but it won’t pop up every time you launch an app.
Toggle off “Allow installation of apps from unknown sources”, and tap OK. This disables Smart Screen globally.
3] Open the Windows registry editor. Navigate to HKEY_LOCAL_MACHINE\SOFTWARE\Microsoft\Windows NT\CurrentVersion\AppCompatFlags\Layers. Create a new key called EnableSmartScreen. Double-click it, enter a name, and set its value to zero. Close the window. Select Never show again.
You might want to do this regularly because it doesn’t seem like Microsoft’s done anything about it. Hopefully, we’ll hear something soon.
4] Switch out of S Mode (if applicable)
Users can switch out of Safe Mode if they want to update Android Oreo 8.0 or install new apps. They can do this by pressing and holding down Volume Down + Power button simultaneously. This will bring up the quick settings menu where you can select “Switch off”. If you’re running a custom ROM, it might look different. You can read our guide here.
How do I stop Windows 10 from updating itself?
Microsoft recently announced it is adding a feature called “Windows Update Recommended Settings.” When enabled, this setting will block out-of-date software updates, allowing you to decide whether or not to download them. However, there is a way to disable this setting entirely.
Locate the entry named “Windows Update,” and double-click on it. From here, select the tab labeled “Action Center” and scroll down to the bottom of the list. You’ll see a button titled “Turn Off Automatic Updates.” Clicking this will disable the setting completely.
You can still manually check for updates, but you won’t receive notifications about them. If you want to reenable it later, simply repeat the process above.
RECOMMENATION: Click here for help with Windows errors.
Frequently Asked Questions
What happens if I keep using a Windows 10 version that is no longer supported?
Your computer will still work, but it could become more vulnerable to security risks and viruses because it won’t get new security updates or other quality updates. Because of this, we strongly suggest that you update to the most recent version of Windows 10, as described above, and that you keep doing so. Microsoft offers free support to make sure that your device has all of the latest updates. Your device must be up to date before Microsoft can help you with any other technical support issues.
What versions are no longer supported?
See the Windows lifecycle fact sheet to find out when your edition and version of Windows 10 will stop being supported.