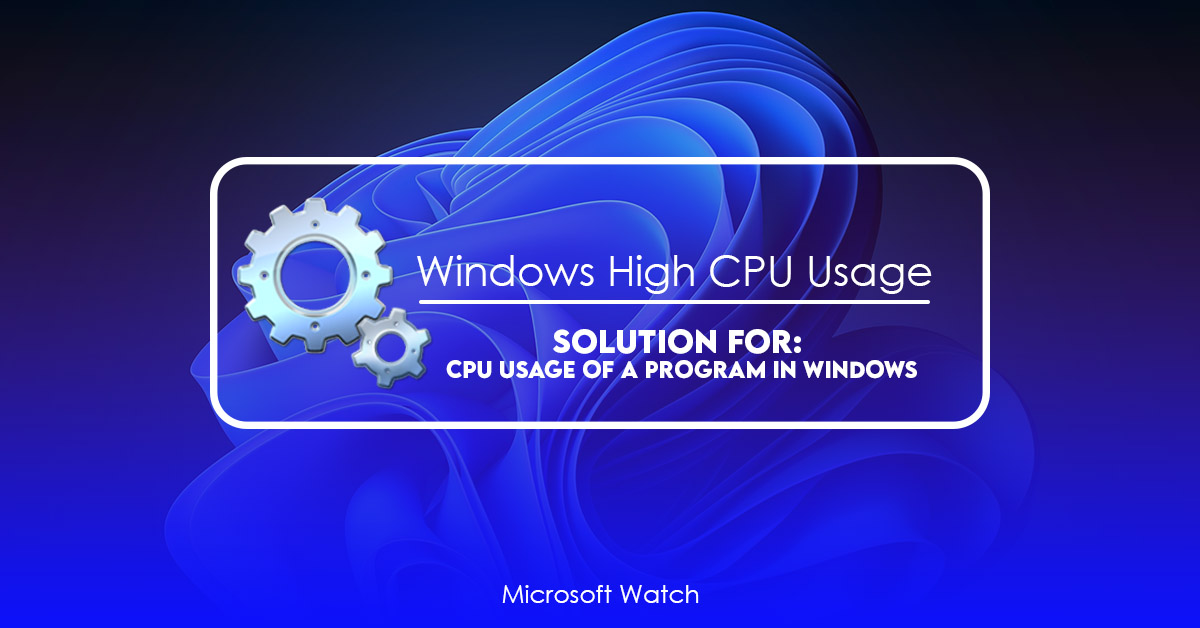Updated October 2025: Stop error messages and fix your computer problem with this tool. Get it now at this link
CPU utilization refers to the current portion of CPU resources consumed by every program running on your computer. This includes everything from background tasks like antivirus scans and indexing to foreground programs like browsers and video players.
You can use Task Manager to view the percentage of CPU resources used by each process. However, you can also set limits on CPU usage per application. For example, you could make it so that Firefox uses no more than 50% of your processor’s capacity while playing videos.
There are several ways to limit how much CPU a single program can use.
Here are three of the most common:
1. Set Resource Limits
2. Use Process Locking
3. Use Scheduling Policies
Set Resource Limits
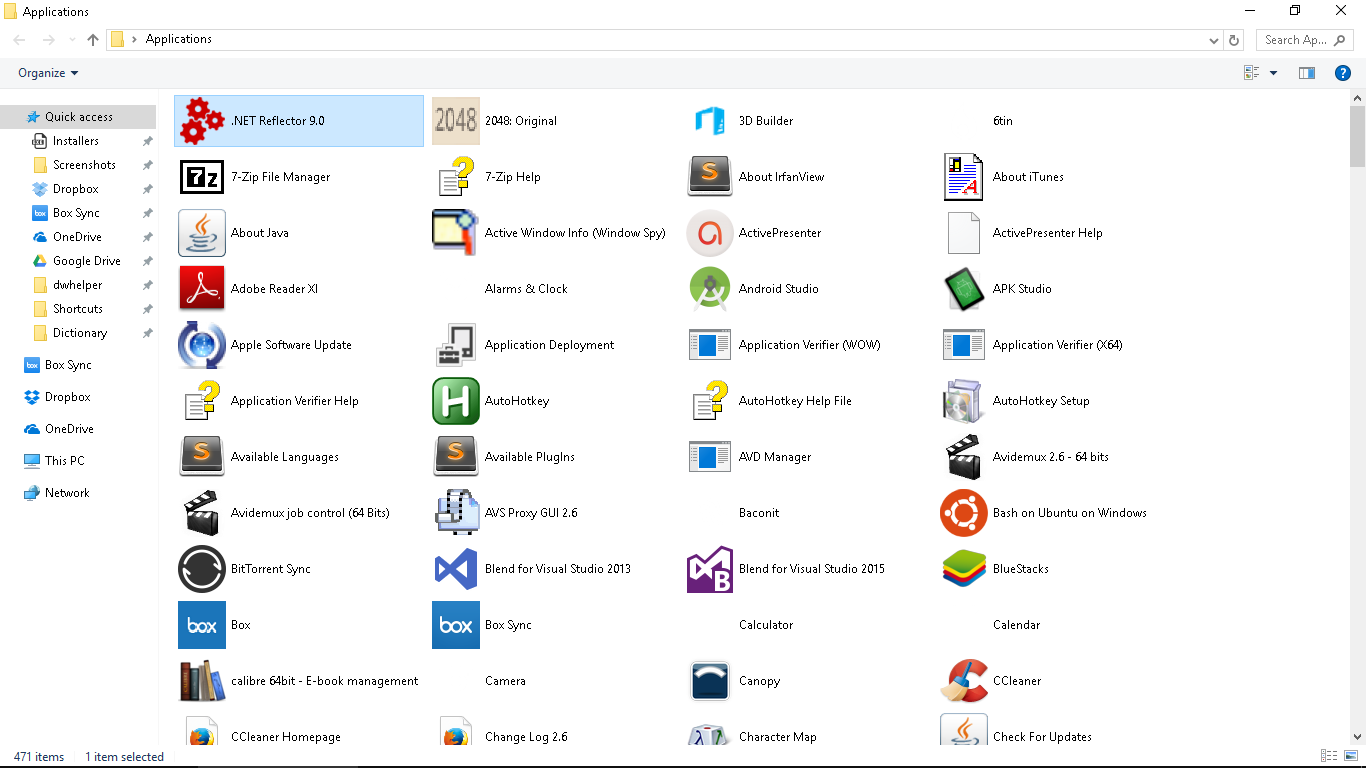
Should Your CPU Be Running at 100 Percent All the Time?
A CPU usage over 90 percent means that there might be something seriously wrong with your computer. If it happens once, then it’s probably nothing serious; however, if it happens regularly, then it’ll definitely indicate a problem.
As long as your CPU usage keeps staying under 80%, you are safe. However, if it starts rising above 80%, it could mean that your PC is running slow because of some issues. This includes malware infections, hardware problems, software errors, etc.
Over 80% CPU usage could signal that your computer needs repair or replacement. In fact, it could even lead to system crashes or data loss. To avoid such situations, make sure that your computer is always up to date, free of viruses and spyware, and backed up properly.
To check whether your processor is working correctly, open Task Manager and look at the percentage of CPU used by each process. You want to see less than 80%.
If you notice anything unusual, like a sudden increase in CPU use, let us know in the comments section below. We’ll try our best to help you out.
Should your CPU always be running at full speed?
There are many ways to limit how much CPU power a program uses on Windows PCs. These include things like changing the priority level of a process, limiting the maximum amount of memory used by a process, and disabling certain features of the operating system. However, most of these methods require root or administrative privileges. If you don’t want to give up those powers, there are some less invasive options.
The easiest way to do this is to use Task Manager. Click on “Task Manager.” From here, you can see what processes are running, kill off ones you no longer need, and even set limits on how much RAM each one can consume.
You can also use Process Explorer, which is part of Sysinternals Suite. This tool allows you to view information about every process running on your computer. You can kill off processes, change their priority levels, disable features and more. In addition, it gives you detailed reports about each process’ resource consumption.
If you’re looking to keep your PC safe from malware infections, you might consider using Microsoft Security Essentials. This free antivirus software protects against viruses, spyware, adware, and other malicious threats. Unlike traditional antivirus solutions, MSE doesn’t scan files or folders; rather, it monitors activity on your computer and alerts you when something suspicious happens. For example, if you download a file from the Internet, MSE will alert you immediately. To install MSE, go to www.microsoft.com/securityessentials.
1. Change the Process Priority
To change the process priority, do the following:
– Launch the task manager by pressing Ctrl + Shift + Esc
– Right-click on the process whose process priority you want to change
– Click on “Go to details”
– In the details tab, right-click on the process and select “Set priority”.
– Choose either “Below normal” or “Low” depending on how much memory or CPU time the application uses.
– You can find out what processes are consuming too much memory or CPU by opening the task manager.
– If the application crashes, it might be because the process priority is set incorrectly.
We highly recommend that you use this tool for your error. Furthermore, this tool detects and removes common computer errors, protects you from loss of files, malware, and hardware failures, and optimizes your device for maximum performance. This software will help you fix your PC problems and prevent others from happening again:
Updated: October 2025
2. Change the CPU Affinity
Changing the CPU affinity of a Windows Process limits how much CPU it uses. This can help prevent performance issues caused by running too many processes on one core.
There are two ways to change a process’s CPU affinity: through Task Manager or via the command prompt. We recommend testing any changes you make to CPU affinity before applying them to production servers.
1. Open Task Manager.
2. Right-click the process you want to modify and select Properties.
3. Click the Advanced tab.
4. Select the Processor Affinity dropdown menu.
5. Choose either High Performance or Balanced Mode.
3. Use a Third Party Utility
Process Lasso is a free program that allows you to stop unwanted processes from running in the background. You can set up rules to automatically kill off old unused software, such as those that are no longer needed. If you want to keep track of what you’re doing, you can use Process Lasso to see how much memory each process takes up. This way, you’ll never run out of space again.
You can even set up a priority system so that important tasks always take precedence. For example, if you have multiple browsers open, you could make one browser the default browser while another is used for specific purposes.
If you don’t feel comfortable managing your PC manually, you can download Process Lasso and let it do the work for you.
4. Change the processor’s top state.
The maximum processor state allows you to select how much power your computer needs. If it detects that you are running too hot, it will automatically reduce the amount of power it uses. This helps keep your system cool and prevents damage to hardware components.
RECOMMENATION: Click here for help with Windows errors.
Frequently Asked Questions
Why does Task Manager use so much CPU?
Task manager is one of those Windows utilities you don’t really use unless something goes wrong. But it’s very useful when things go wrong. If you’re running into problems with your computer, task manager can help diagnose what’s causing the problem. You’ll find out why your system is slow, frozen, or just plain buggy.
The most common issue is that your system is running too many programs at once. Your task manager can tell you exactly how much memory each process is taking up. You might even see some processes that aren’t doing anything at all. These are called zombie processes, and they can cause havoc on your system.
You can always kill off a zombie process, but sometimes that won’t fix the underlying problem. In that case, you’ll want to check out our guide about fixing freezing windows.
Should I enable all cores in Windows 11?
Windows 10 introduced Hyper-V virtualization technology, allowing IT administrators to run multiple operating systems simultaneously within a single host computer without having to purchase additional hardware. However, there are some downsides to this feature. For example, it requires a lot of memory, and it doesn’t allow you to use certain features like BitLocker Drive Encryption. Also, since each guest OS runs independently, it makes it difficult to manage software licenses across different guests.
In addition, the number of cores assigned to a guest OS determines how much CPU power it receives. If you assign four cores to a guest OS, it gets four times the processing power compared to one core. This means that if you’re running several apps simultaneously, you’ll experience better overall performance.
If you’re looking to improve the performance of your PC, we recommend enabling all cores. To do this, open up Device Manager and go to the Performance tab. Then, select Processor Count. Next, choose either “All processors” or “Maximum processor count.” Finally, click Apply.
You can also disable cores manually, which divides the workload among multiple CPUs, but disabling cores could cause issues with specific programs. For instance, if you’ve installed Microsoft Office 2016 and you disable a core, Word won’t work properly because it relies heavily on multi-core processing. In addition, disabling cores does not affect the speed of other applications running on your PC.
To disable individual cores, follow these steps:
1. Open Task Manager by pressing CTRL+ALT+DELETE on your keyboard.
2. Click Processes.
What does “CPU usage of 400%” mean?
On a single core machine, 200% utilization means that 50% of the processor power is being used.
On a multicore machine, 200% utilization indicates 25% of the total number of processors are being used.
– There are many tools out there that can help measure how fast your site loads, how much data it consumes, and how long it takes to load. However, there isn’t one tool that measures everything in one place.
– A good performance measurement tool needs to cover several areas. First, it should test the speed of the server itself. Next, it should check the size of the file downloads. Finally, it should look at how quickly the site responds to requests.
– When looking at performance measurements, make sure that you’re testing multiple browsers. Different browsers vary widely in terms of how well they perform.
– Also, make sure that you aren’t comparing apples to oranges. If you compare the performance of a mobile app versus a desktop version, you won’t see accurate results.