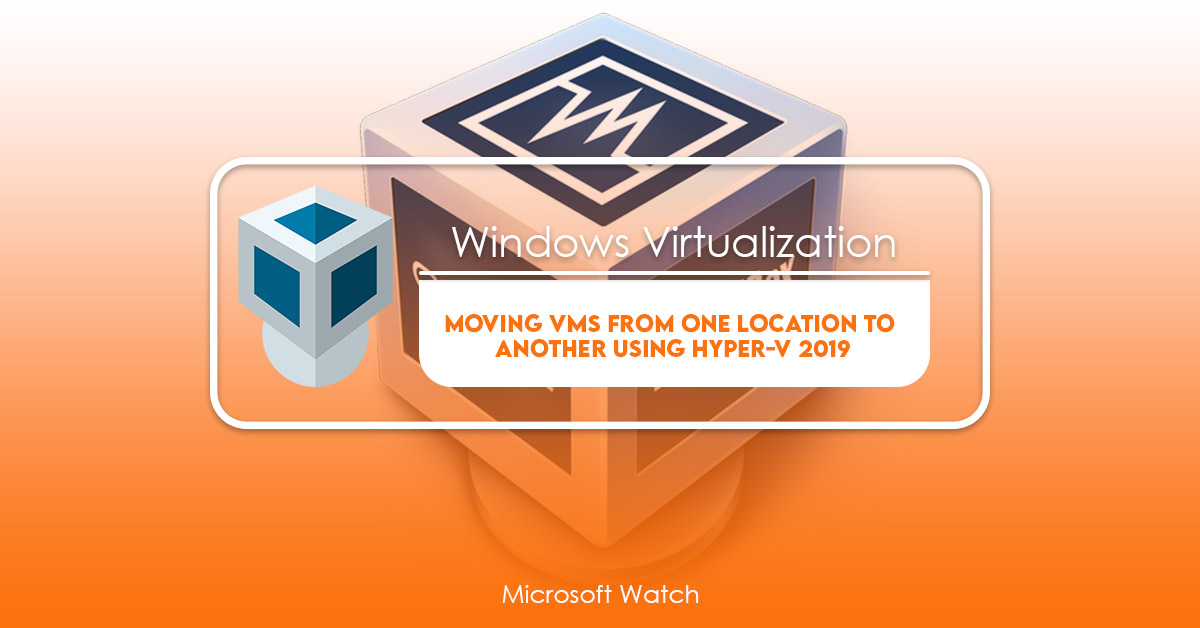- Download and install the software.
- It will scan your computer for problems.
- The tool will then fix the issues that were found.
Microsoft announced Hyper-V Storage Migration at Ignite 2018. This feature allows you to move virtual machine storage from one physical server onto another without causing any downtime to the VMs running on it. Microsoft says that this technology is perfect for moving data from one physical server into the next. You can use it to consolidate storage capacity, improve performance, and lower costs.
In addition to migrating physical disks, you can also migrate virtual hard drives, such as those used by Windows Server 2016. If you want to learn more about how to do this, read our guide here.
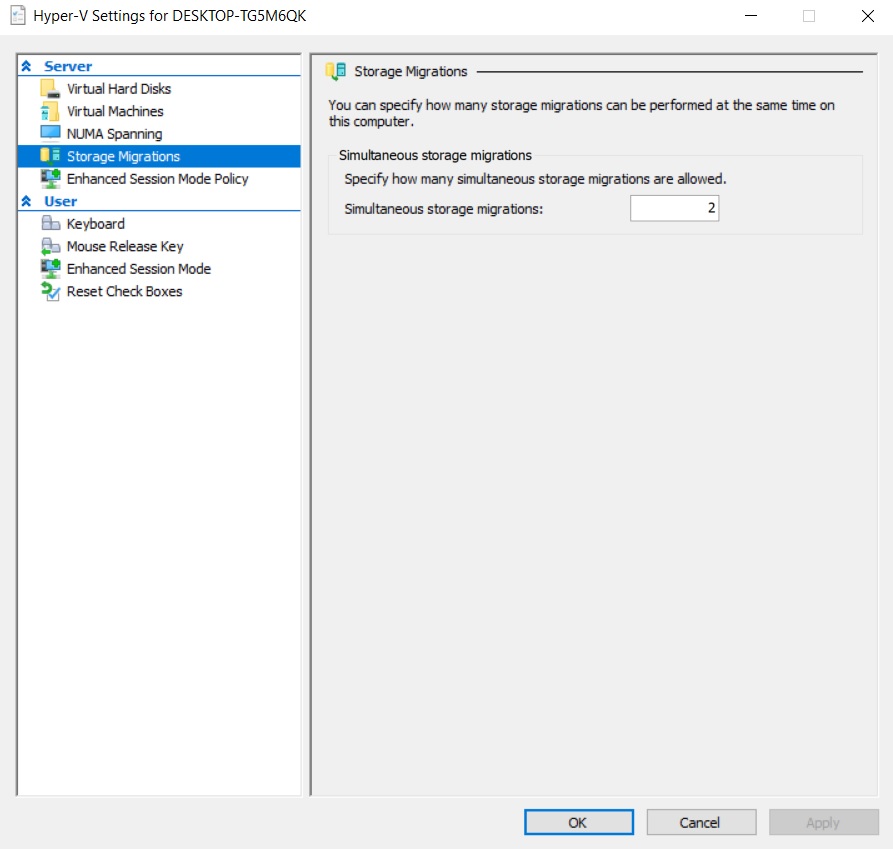
What Is Storage Migration for Hyper-V?
Hyper-V Storage Migration lets you move VMs between hosts even if they are running because it doesn’t require you to shutdown those VMs. You don’t even have to reboot the host either. Instead, you use Hyper-V Manager or PowerShell to perform the migration.
You can also migrate VMs between different hypervisor types. For example, you can transfer VMs from Microsoft Azure to Windows Server 2016. In addition, you can do data migrations between virtual hard disks (VHD/VHDX).
How Hyper-V Storage Migration Works
Hyper-V Storage Migration allows you migrate an existing virtual machine or a server to a different physical host without interrupting service. This feature provides a solution for situations where there isn’t enough space on the destination host to accommodate the full size of the VM.
The Hyper-V Storage Migration tool creates a snapshot of the original volume and copies it to the target system. Then, it deletes the original volume and reuses the space occupied by the copied snapshot. Finally, it removes the snapshot.
After the operation completes, the source storage and the files remain intact. However, the source storage must meet certain requirements. For example, the source storage needs to support snapshots, and the copy operation requires sufficient free disk space.
In addition, the Hyper-V Storage Migration supports both Windows Server 2016 and Windows 10.
How to Perform Hyper-V Storage Migration
HyperV Storage Migration allows you move virtual hard disks between Hyper-V hosts without having to shut off any VMs. You can use it to migrate from one physical server to another, or even from one Hyper-V host to another within the same cluster.
There are several approaches to perform HyperV Storage Migration. In this article we will discuss how to do it via PowerShell.
Using Hyper-V Manager
To migrate HyperV Virtual Machines:
1. In Hyper-V Manager, select the virtual machine to be migrated.
2. On the Actions menu, select Migrate.
3. Select the type of migration you want to perform. You can choose one of the following options:
Move only the virtual machine‟s virtual hard disks. This method moves the virtual machine‟ s virtual hard disks without copying the contents of the virtual hard disks.
Migrate all or part of the VM‟s virtual hard disk. With this method, you can copy the entire virtual hard disk or just some parts of it.
4. Click Next to continue.
Updated: October 2025
We highly recommend that you use this tool for your error. Furthermore, this tool detects and removes common computer errors, protects you from loss of files, malware, and hardware failures, and optimizes your device for maximum performance. This software will help you fix your PC problems and prevent others from happening again:
- Step 1 : Install PC Repair & Optimizer Tool (Windows 11, 10, 8, 7, XP, Vista).
- Step 2 : Click Start Scan to find out what issues are causing PC problems.
- Step 3 : Click on Repair All to correct all issues.
Using PowerShell
PowerShell is a powerful command line utility used to perform system administration tasks. You can use it to configure Windows operating systems, install software packages, troubleshoot network issues, and much more. In this tutorial we are going to learn how to set up an Instagram account using PowerShell.
1. Log into your Microsoft Azure subscription.
2. Go to the web portal. 3. Copy the Access Key and paste it in the next step.
4. Paste your access key in the InstaLogin PowerShell script.
5. Run the script and follow instructions.
RECOMMENATION: Click here for help with Windows errors.
Frequently Asked Questions
How to Use VHDX for storing Virtual Hard Disks
Virtual hard disk files are usually stored on physical hard drives. However, if you want to move those files to another computer, you must convert them into a different format. For example, you might convert a virtual hard disk file into a.vhdx file. If you do not know what to do next, here are some tips:
• You can copy the entire contents of a virtual hard disk file to a folder on a USB flash drive. Then, you can transfer the virtual hard disk file to another computer.
• You can save a virtual hard disk file as a ZIP archive. After extracting the ZIP archive, you can open the extracted files and view the contents.
How to Mount a VHDX File Should Not Cause Any Network Issues
You cannot directly mount a.vhdx file because the file extension does not indicate whether the file contains a virtual hard disk. Therefore, there is no way to determine whether the file is safe to mount. To avoid any potential problems, we suggest that you make copies of the.vhdx file and place them in folders on your local computer.