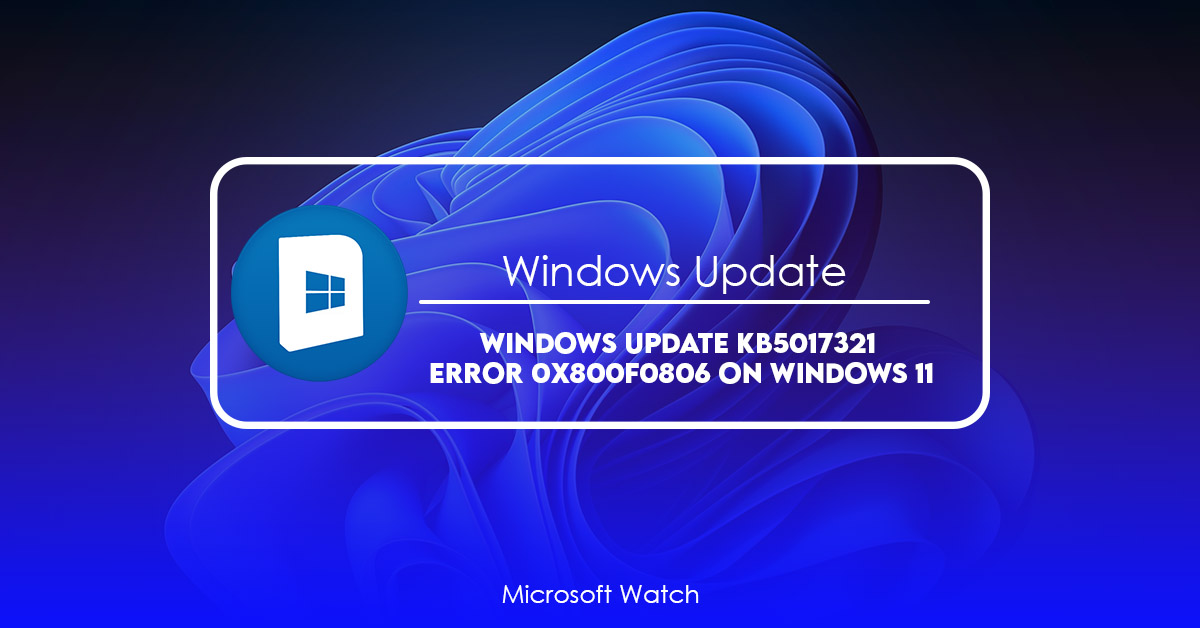- Download and install the software.
- It will scan your computer for problems.
- The tool will then fix the issues that were found.
Microsoft is rolling out a major update to Windows 10 today, version 22H2. Some users have reported that the update isn’t working correctly, even though they’ve already installed it. Others report getting “Download Error – 0x800F0808” messages when attempting to install the update. Microsoft is aware of the issue and says there is a workaround. Here’s how you can use one of those workarounds to install the latest Windows 10 build.
The good news is that there’s a simple solution to avoid having to re-install the operating system. If you don’t want to do that, here are some steps you can take to make sure that the update installs properly.
1. Uninstall the current version of Windows 10
You’ll see a list of programs that are no longer needed, including the Windows Installer Service.
2. Reinstall the updated version of Windows 10
Once you’ve uninstalled the previous version of Windows 10, you can now download and install the newest version of the OS. Just head over to the Windows Store and open up the app. Once inside, tap the hamburger menu icon in the upper left corner and select Check For Updates. After doing so, you’ll be prompted to restart your PC. When you reboot, you’ll find yourself running the latest version of Windows 10.
Windows 11 22H2 update not installing
Microsoft released Windows 10 version 22H1 yesterday, October 17th. However, some users are reporting that the installation fails due to an error code 800F0806. Some users are even complaining about the inability to install the upgrade. Microsoft says it is aware of the issue and is working on a solution.
The company says that there is no workaround for now, but a permanent fix will be released shortly. In the meantime, you can try one of the following solutions:
Solution #1: Reinstall the OS
If you are unable to reinstall the operating system, you can download the ISO file again and use it to perform a clean installation. Solution #2: Use third party tools
You can use third party tools like Revo Uninstaller Pro to uninstall previous versions of Windows. This tool allows you to scan your computer for old software and uninstall it automatically. Solution #3: Check for Updates
A potential workaround
Microsoft has just pushed out Windows 10 build 2226, aka version 22H2, to Insiders in the Fast Ring. If you’ve been waiting for the latest release, here’s what you need to do.
If you’re having trouble downloading or installing the update, try restarting your computer. You’ll see the “Download error – 0x80f0807” message during installation. But there’s a solution.
We found a workaround that allows us to install the update without seeing the error. Here’s how to do it:
Scroll down and select Reset this PC.
Press Start button and follow the instructions.
Updated: October 2025
We highly recommend that you use this tool for your error. Furthermore, this tool detects and removes common computer errors, protects you from loss of files, malware, and hardware failures, and optimizes your device for maximum performance. This software will help you fix your PC problems and prevent others from happening again:
- Step 1 : Install PC Repair & Optimizer Tool (Windows 11, 10, 8, 7, XP, Vista).
- Step 2 : Click Start Scan to find out what issues are causing PC problems.
- Step 3 : Click on Repair All to correct all issues.
1. Repair System Files
Microsoft Windows 10 uses a file called “System File Checker” (SFC). If you run it regularly, it checks for errors and repairs them automatically. However, sometimes it fails to do its job properly. In such cases, you might end up facing some serious issues. Here are five ways to repair corrupted system files.
#1 – Run SFC Command
To start repairing your system files, open the Start menu and type sfc /scannow into the Search box. When prompted, select Yes to confirm. You’ll see a progress bar while the tool runs. Once done, restart your PC.
#2 – Fix Corrupted Registry Keys
If you’re unable to repair the registry keys manually, use CCleaner to clean out the registry. Download CCleaner here. Click on the Advanced tab and select Clean Startup Items. Then press OK.
#3 – Perform Disk Cleanup
You can also perform disk cleanup to free up space on your hard drive. Select Disk Cleanup. Press OK.
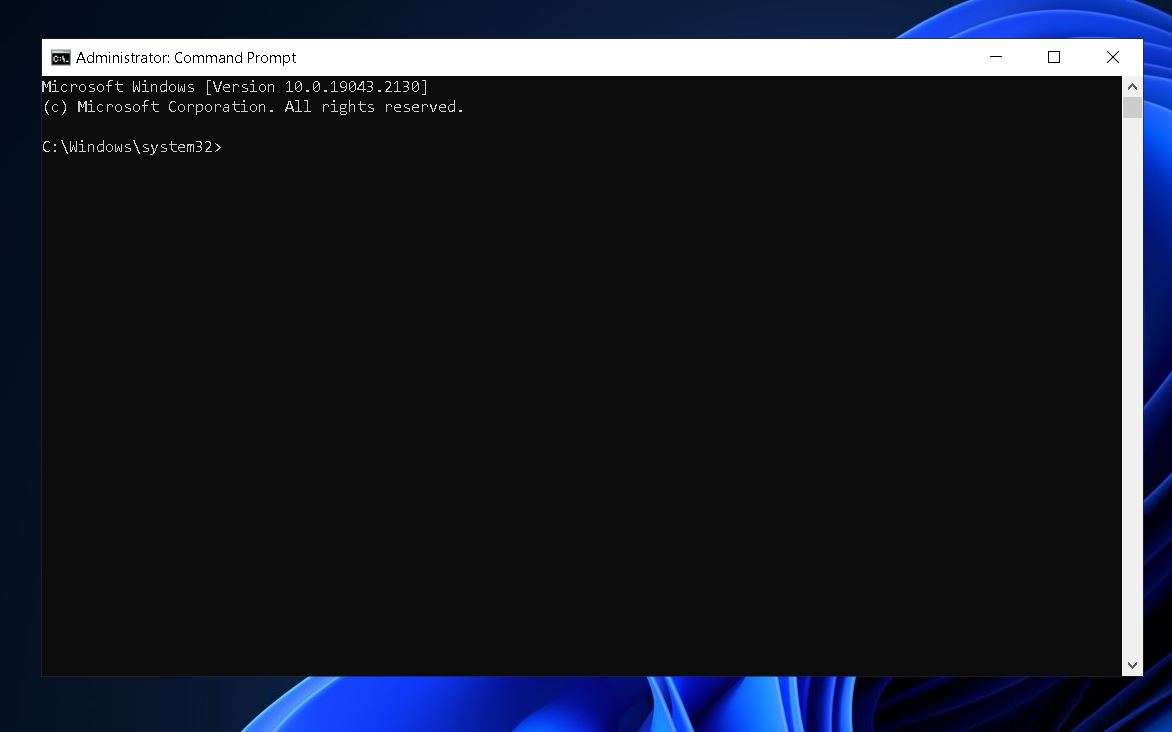
2. The Microsoft Update Catalog website to download updates
Microsoft announced today that it had rolled out a security update for Windows 10, version 1903. This patch fixes a vulnerability that could allow remote code execution. If you’re running Windows 10, version 1903, make sure you’ve downloaded the latest update from the Microsoft Update catalog website. You can find the link here.
If you don’t want to wait for the automatic process to complete, you can manually download the update from the same location. Just enter “WindowsUpdate.exe /checkforupdate” into the Run dialog box.
You’ll see a list of updates that are ready to install. Select the one that matches your operating system version and click OK.
The installation will begin automatically. When it finishes, restart your computer.
3. Restart Windows Update Service
If the Windows Update service is stopped or is not responding, it could cause problems such as system crashes, freezes, and slow performance. In some cases, the Windows Update service becomes disabled due to a conflict with another application. To fix this problem, restart the Windows Update service. You can do this manually or automatically.
Steps to Manually Start the Windows Update Service:
1. Open the Control Panel.
2. Right-click the Windows Update service and select Properties.
3. Select the Startup type tab, and change the startup mode to Automatic.
4. Click OK.
3. Clear Software Distribution Folder
The software distribution folder stores the information about the latest updates installed on your computer. If you are facing issues while installing updates, it might be because there is some problem with the software distribution folder. To clear the software distribution folder, follow the steps given below:
1. Select View Installed Updates under Programs
2. Right-click the Update KB2919355 entry and select Remove
3. Press OK
4. Restart the system
5. Run Windows Update again
6. Install the required updates
7. Check whether the error still persists or not.
4. Run Windows Update Troubleshooter
The Windows Update troubleshooter is designed to fix common issues that prevent Windows 10 from updating correctly. If you’re having problems installing updates, run the troubleshooter. You’ll see a list of fixes recommended based on how your computer is set up. Click Next to try out each one.
If you don’t want to use the troubleshooter, you can manually update your PC. Follow these steps to do it yourself:
1. Start the Settings app.
2.Select Check now & download updates.
3. Click Download updates automatically.
4. Wait while Windows downloads and installs updates.
5. When finished, restart your computer.
5. Utilize the Windows 11 Installation Assistant to update your computer
Windows 11 installation assistant is a feature included in Windows 10 Anniversary update. This tool guides you through the process of installing Windows 11 and answering any questions you might have. You can check what version of Windows you already have by opening the Settings app and clicking About.
You can also use it to upgrade to Windows 11 Pro or Enterprise. To do so, follow these steps:
1. Open the Start Menu and type “windowsupdate”.
2. Click the link to open the Microsoft Store.
3. Search for “Windows Update” and select the option to download and install Windows Update.
4. Wait while the installer downloads and installs the latest Windows Update.
5. When the installer finishes, restart your computer.
6. Update Windows through Media Creation Tool
Windows 10 is one of the most popular operating systems out there. And while it does come with some great features like Cortana, OneDrive integration, etc., you might want to update to Windows 11. Here’s how to do it without having to download anything else.
The Media Creation Tool allows you to upgrade to the latest version of Windows 10 easily. You don’t even need to download any third-party software. All you need to do is follow the steps mentioned below.
Step 2 – Click on it.
Step 3 – Select Upgrade Now.
Step 4 – Wait for the process to complete.
Step 5 – Once done, restart your PC.
RECOMMENATION: Click here for help with Windows errors.
Frequently Asked Questions
Does my operating system really need to be updated?
Yes! For programs like Word or Photoshop to work on your computer, it needs an operating system, or OS. If you don’t keep your OS up-to-date, your computer will stop working right.
If I don’t update my operating system, will security bugs affect me?
Yes! It’s very important to keep your operating system (OS) up to date. You should also keep an eye on the security updates that Microsoft and Apple release. These two companies make most of the software that is used today.