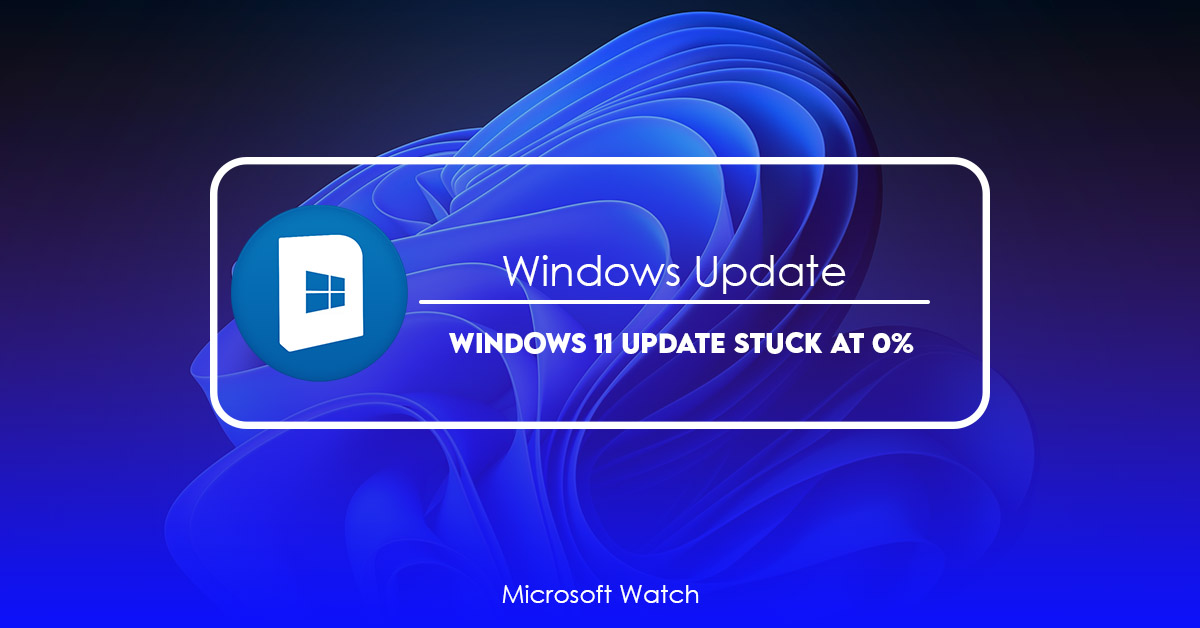- Download and install the software.
- It will scan your computer for problems.
- The tool will then fix the issues that were found.
Windows 11 Update is one of the most important updates because it includes many improvements and fixes. However, some users report that the update process gets stuck at 99% while others say that they don’t see anything happening. If you are experiencing such problems, then there is no reason to worry. You can easily solve this issue yourself without having to pay money for professional assistance.
The following steps will guide you how to overcome the problem of Windows 10/11 update getting stuck at 99%:
1. Click Start button and type “easeus” into the Search box.
2. Select ewasteusa.com/fixwindowsupdate99percent from the list of suggested programs.
3. Click Download Now.
4. Follow the instructions to complete the download process.
5. Restart your computer once the program finishes downloading.
What Causes The Windows 11 Update To Get Stuck?
The Windows 11 update got stuck for many people. This happens because there are multiple reasons that could lead to this issue. If you’re having trouble updating Windows 10, here are some possible causes and how to fix each one.
1. You’ve already updated to Windows 10 Version 1803
If you’ve already updated to Windows version 1803, you won’t be able to upgrade again. Microsoft recommends uninstalling the previous version of Windows and installing the latest one.
2. Your PC isn’t compatible with Windows 10 version 1809
Windows 10 version 1809 requires a CPU with Intel® Hyper Threading Technology support. If your computer doesn’t meet those requirements, you’ll see an error message during installation. To solve this problem, you’ll need to either install Windows 10 version 1709 or downgrade to an earlier version.
3. You’re running older versions of Windows
You might be running an outdated version of Windows such as Windows 7 or 8.1. In this case, you’ll need to uninstall Windows 10 and reinstall it.
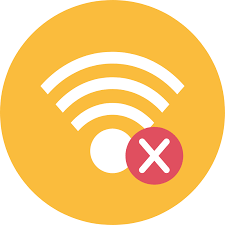
Unstable Internet Connection
Updates are supposed to be smooth sailing, but sometimes you run into trouble. Sometimes it happens because of a faulty internet connection, and other times it’s just a fluke. Either way, there’s nothing worse than having an update fail halfway through downloading. If you’re experiencing issues, here’s how to fix it.
Unstable Power Supply
An unstable power supply can cause problems with an installation. If the power supply is unstable while the installer is performing the installation, it could cause the installation to fail. In some cases, the installer might not realize there is a problem because he or she does not notice the instability.
To fix this issue, you must turn off your computer and unplug the power supply. Then, restart your computer and plug in the power supply again. You can use the same power supply for future installations.
Updated: July 2025
We highly recommend that you use this tool for your error. Furthermore, this tool detects and removes common computer errors, protects you from loss of files, malware, and hardware failures, and optimizes your device for maximum performance. This software will help you fix your PC problems and prevent others from happening again:
- Step 1 : Install PC Repair & Optimizer Tool (Windows 11, 10, 8, 7, XP, Vista).
- Step 2 : Click Start Scan to find out what issues are causing PC problems.
- Step 3 : Click on Repair All to correct all issues.
Insufficient Storage
Error During Windows 10 Installation
If you are getting error messages like “Insufficient storage”, “Error 0x80070643”, “Cannot read data from the physical store…” while installing Windows 10, it might be due to insufficient disk space. In such cases, check whether you have enough free space on the system partition where Windows is being installed. If you are unable to find out how much free space is left on the hard disk, use Disk Cleanup tool to clean up unnecessary files from the system partition.
Steps To Follow:
1. Open Start Menu and type “Disk cleanup”. This opens the Disk Cleanup window. Click on the option “Clean up System Files” to start cleaning up unwanted files.
2. Select the drives/partitions and delete the items you don’t want to keep. You can select individual folders or even entire partitions. Just make sure you do not delete anything important.
3. Once done, restart the computer and try to install Windows again.
4. If you still face issues, contact Microsoft support team. They will help you fix the issue.
Corrupted ISO File
When you try to install Windows 10 Anniversary Update via the ISO file, it might fail due to a corrupted ISO file. This issue happens because of a corrupt ISO file. If the ISO file is damaged, the installer won’t start properly. You’ll see error messages like “Windows cannot complete the requested operation.”
The best way to fix this problem is to use another ISO file. Download a clean copy of the ISO file from Microsoft’s website.
How can I tell whether the Windows 11 update is frozen?
Windows 11 update is one of those things we just don’t want to think about. We know what happens when our computers stop working properly; we know how much work it takes to fix them. But sometimes something goes wrong with the process and we end up with a computer that won’t boot. This usually happens because of some sort of problem with the operating system itself, such as a virus infection or a corrupted file. In either case, we’ll find ourselves staring at a black screen with nothing but a spinning cursor.
If you’re having trouble getting into Windows, here are four ways to determine whether the issue lies within the OS or somewhere else entirely.
Check Your Connection
The most obvious way to figure out whether your PC is experiencing problems with the Windows 11 update is to verify that you’re actually connected to the internet. If you’re having issues connecting to the web, make sure that your modem/router isn’t blocking traffic. Also, try restarting your router and see if that helps. If neither of these steps works, you might consider switching to another broadband provider.
Restart Your Computer
Another thing you can do is simply restart your machine. Sometimes, Windows needs to reboot in order to finish updating. If you still aren’t able to access Windows, you can always try rebooting again.
Run Disk Cleanup
What Should I Do to Fix the Windows 11 Update Stuck (0%, 11%, 99%, 100%) Issue?
Windows 10’s latest update introduced some issues with the “Update stuck 0%”, “Update stuck 11%” and “Update stuck 99%” error messages. Microsoft says that the update process might take several hours to complete, but there are ways to fix the issue. If you’re experiencing one of these problems, try following our guide.
Method 1: Check and correct a bad power supply and a bad network connection.
If you are experiencing problems while installing Windows 10 version 1809, it might be due to a problem with your network connection or power supply. In case you experience such problems, follow the steps mentioned here to check and fix the issue.
Step 1: Open Control Panel.
Step 3: Expand the network adapters section. If there are multiple network adapters listed under the network adapters category, expand each one separately.
Step 4: Right-click on each adapter and select Properties. This opens up a window where you can see detailed information about the adapter.
Step 5: Scroll down to the Status column and note whether the status is OK or Not Connected.
Step 6: Note down the name of the device and make a note of the port number associated with the device. You can find out the port number by clicking on the Details tab.
Method 2: RemoveS oftwareDistribution Folder And Re-download Windows 11
Windows 10 Home/Pro users are often faced with the problem of having their system slow down over time due to the accumulation of junk data. This happens because Windows automatically downloads updates every day, even though you don’t want it to do so. You must manually clear out the download cache to make sure that your PC doesn’t become sluggish.
The SoftwareDistribution folder stores information about what programs are installed on your computer. If you delete this folder, Windows will re-download all of the apps that you’ve already downloaded. So we’ll start by deleting this folder. To do this, follow these steps:
1. Select “Show hidden items”.
2. Locate the SoftwareDistribution folder. Right-click it and select Delete.
3. Restart your computer.
4. When prompted, sign into your Microsoft account.
Method 3: Extending System Partition With Sufficient Space
This method is recommended over option 2. You can find these options in the program’s main menu.
If you want to extend the disk, you must select the disk before extending. If you do not select the correct disk, it will cause an error message.
You should extend the partition without free space. Otherwise, you will encounter an error message.
Method 4: Installing Windows 11 From A Bootable USB
This method allows you to cleanly install Windows from an external hard drive. You don’t need to download the ISO image and burn it into a CD/DVD. Instead, you just need to copy the contents of the ISO image onto a flash drive. Then, plug the flash drive into your PC and start the installation process. This method is very simple and convenient. However, there are some drawbacks to this method. For example, you cannot customize the default settings of the OS during installation. Also, you cannot use this method to install Windows 10 Home Edition. If you’re looking for a way to install Windows without creating an image file, this method is one of the best options.
You’ll find detailed instructions below.
Step 1: Create An External Hard Drive With At Least 2GB Of Free Space
First, we need to prepare an external hard drive. We recommend choosing a large capacity HDD or SSD because you won’t have enough space to store files once you’ve installed Windows.
To make sure your external drive is compatible with your computer, check out our guide here.
If you already have an external drive, skip to step 3. Otherwise, continue reading.
Step 2: Download The ISO Image File
RECOMMENATION: Click here for help with Windows errors.
Frequently Asked Questions
Why is Windows Update important?
Windows Update keeps your computer up to date with security patches for Microsoft products like Internet Explorer, Office, and Windows itself. It also updates programs you’ve downloaded from the Internet or put on your computer yourself.
How often should I look for new information?
At least once a week, you should look for changes. If you use an automatic update system like Microsoft Update, you should check for updates every day or two.