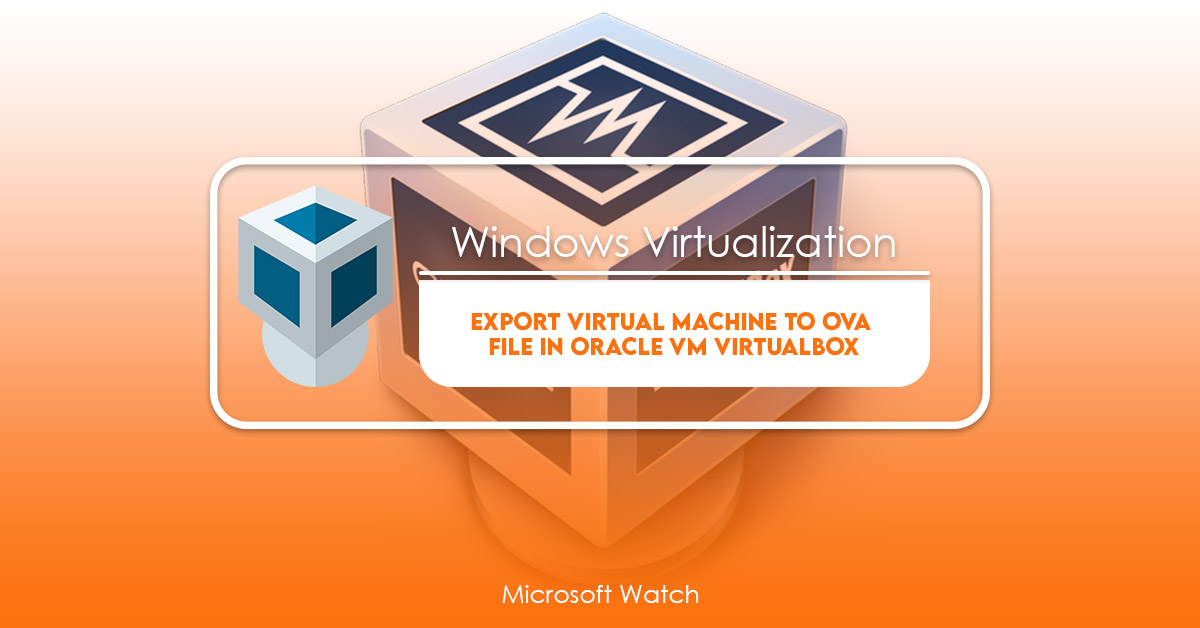- Download and install the software.
- It will scan your computer for problems.
- The tool will then fix the issues that were found.
Importing and Exporting Virtual Machines
You can choose between two formats for importing a virtual machine: the Microsoft VHD format, which allows sharing the image with other systems, and the VMware.vmdks format, which makes the virtual machines portable.
Exporting a virtual machine is very easy too. Open the virtual machine, select Export appliance…, and follow instructions.
The virtual machine is saved in the location selected during the export process. This location must already exist; otherwise, the virtual machine cannot be imported.

About the OVF Format
OVF stands for Open Virtualization Format. This specification provides a way to describe a virtual machine that can run under different hypervisors. It provides a common set of metadata that describes the contents of a VM. In addition, it defines how to create a disk image that represents the state of a VM.
A.vmdk file is a disk image file that comes in two formats: VDi and VMDK. A vdi file contains a disk image that can be used to boot a virtual machine. A vmdk file contains a disk image that can be used to create snapshots of a running virtual machine.
An appliance in OVF format includes a description document in XML format. The XML document defines the configuration of the virtual machine, including the network settings, storage volumes, etc.
A single.ovafile contains all the information required to create a snapshot. The.ova file contains all the data needed to restore a snapshot.The.ovf file extension indicates that the file is an open virtualization Format file.
Bringing in a Device in OVF Format
You can import an appliance in Open Virtualization Format (OVF) directly into Oracle VM VirtualBox. The default behavior is to maintain the existing group membership. However, you can choose whether to keep it unchanged or reinitialize it. When importing an appliance, you can either choose to import it in VDI format or in the default VDM format. If you choose to import it in the latter format, you must specify the base folder for the imported VMs. In addition, you can import an appliance in Virtual Box Manager. Choose Import, select the appliance file, and proceed accordingly.
Appliance Export in OVF Format
The procedures below outline how to export a device in OVF format.
To launch the Export Virtual Appliance wizard, choose File, Export Appliance. You can create an appliance out of numerous VMs right from the first window. Click Next after selecting one or more VMs to export.
To launch the Export Virtual Appliance wizard, choose File, Export Appliance.
You can create an OVF appliance by combining several VMs from the first window.
Click next after choosing one or more VMs to export.
The following options are available on the Appliance Settingsscreen: Format: Chooses the Open VirtualizationFormat value for the output files. The appliance is exported to Oracle Cloud Infrastructure by the Oracle Cloud Infrastructure value.
The Appliance Settingsscreen enables you to select the following settings:
the Open VirtualizationFormat setting is chosen as the output files’ format.
Network card MAC addresses are either retained or reassigned according to the MAC Address Policy.
Write Manifest File: Allows you to export an archive file with a manifest file attached.
You can include ISO image files in the output archive file by selecting the Include ISO ImageFiles option.
To display the Virtual System Settings panel, click Next. You can change the virtual appliance’s parameters. For instance, you can alter the virtual appliance’s name or add product details like the vendor’s information or the license text. To modify the value of a field, double-click on it.
To display the Virtual System Settings panel, click Next.
You can change the virtual appliance’s parameters. For instance, you can alter the virtual appliance’s name or add product details like the vendor’s information or the license text.
Double-click the appropriate field to change its value.
Click Export to begin theexport process. Note that this operation might take severalminutes.
You can use the VBoxManage export command toexport an appliance. See Section 7.11, “VBoxManage export”.
Updated: August 2025
We highly recommend that you use this tool for your error. Furthermore, this tool detects and removes common computer errors, protects you from loss of files, malware, and hardware failures, and optimizes your device for maximum performance. This software will help you fix your PC problems and prevent others from happening again:
- Step 1 : Install PC Repair & Optimizer Tool (Windows 11, 10, 8, 7, XP, Vista).
- Step 2 : Click Start Scan to find out what issues are causing PC problems.
- Step 3 : Click on Repair All to correct all issues.
Exporting an Appliance to Oracle Cloud Infrastructure
Oracle Cloud Infrastructure provides a simple way to export an existing appliance into a virtual machine image file. This document describes how to perform this operation.
Before You Begin
You must ensure that you have completed all prerequisites listed in the “Prerequisite Checklist” section of this topic. If you do not complete all steps in the checklist, you cannot proceed further. For information about completing the prerequisites, see the following topics:
Adding a New Oracle Cloud Infrastructure Instance
Importing an instance from Oracle Cloud Infrastructure is easy. You can import an existing virtual machine image (.ova), a bare metal server (.ovf), or a snapshot (.ovssnapshot). In addition, you can use the following methods to import instances:
• Using the REST API
• Using the CLI tool
In this article we explain how to import instances using both the REST API and the CLI tool. We also show you how to identify the type of instance being imported and how to set up a basic environment for importing instances.
To import an instance from Oracle Cloud infrastructure, you must have access to the following information about the instance:
• The name of the instance
• The location of the instance
RECOMMENATION: Click here for help with Windows errors.
Frequently Asked Questions
How do I extract an OVA file’s contents?
OVAs are just containers for Virtual Machines. They don’t contain anything else. You’ll need to use third party tools like 7zip (Windows), tar (Linux/MacOS), WinRAR (Windows) or Mac OS X Disk Utility to extract the contents of an.ova file.
If you want to learn how to do it manually, here’s what you’ll need:
1. A computer running macOS 10.12 Sierra or later
2. An external hard drive
3. An empty folder somewhere outside of your home directory
4. A text editor
5. Some patience
What is the difference between an ISO and an OVA file?
An ISO file contains the entire content of a disk, while a.OVA file is just a compressed file containing the contents of a virtual machine. You can use either one to store a virtual machine image on a hard drive or another storage medium.
To access a virtual machine stored on an ISO or.OVA file, you will need to install VirtualBox. from the menu bar. Navigate to where you saved the file and choose Open.