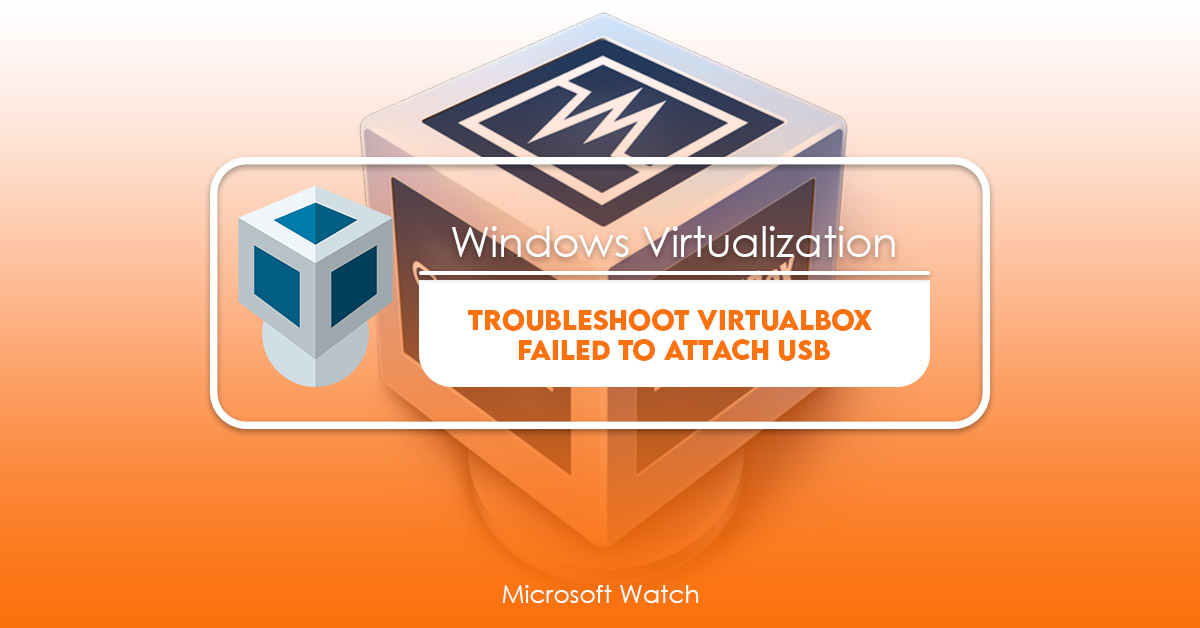- Download and install the software.
- It will scan your computer for problems.
- The tool will then fix the issues that were found.
VirtualBox failed to attach USB. This article explains how to troubleshoot this issue.
1. Restart Your PC.
If you’re getting an error message like “Windows cannot find file x or directory y,” it might just be because your computer needs a restart. If you’ve been experiencing this issue, try restarting your computer. This will usually fix the problem.
2. Clean Install Windows 10
Sometimes, even after a clean installation of Windows 10, you’ll still run into errors. In those cases, you can use the Reset option to reset your system settings. To do this, follow these steps:
Choose Reset this device.
3. Use Registry Editor
2. Install the Guest Additions and VirtualBox Extension Pack.
VirtualBox is a free open source hypervisor software package that runs under Linux, Windows, Mac OS X, FreeBSD, OpenBSD, NetBSD, Solaris, IRIX, AIX, HP-UX, Tru64 UNIX, QNX Neutrino, SCO UnixWare 7, Microsoft Windows, OS/2 Warp 4, BeOS, RISC OS, AmigaOS4, MorphOS, DOS, Android, iOS, BlackBerry 10, Symbian S60, Palm OS, Tizen, Haiku, and others.
The VirtualBox extension pack adds support for USB device connectivity. You must install the extension pack and guest additions to use USB functionality.
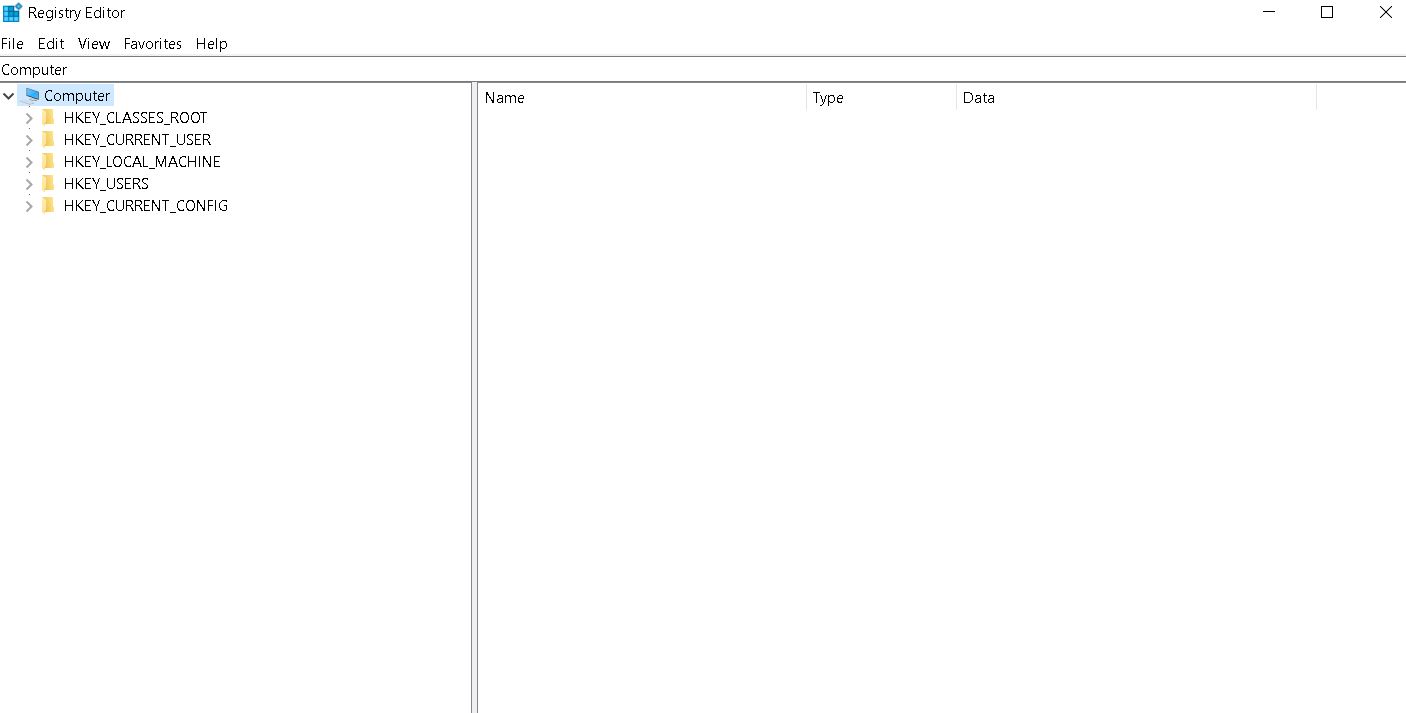
3. Modify Windows Registry.
The upper filters key is located in the following location: HKEY_CURRENT_USER\Software\Microsoft\Windows NT\CurrentVersion\Winlogon
You must delete the upper filter keys manually because it is not possible to modify the windows registry automatically. Please follow the steps mentioned above carefully. If you are unable to find the upper filter keys, please restart your computer and try again.
If you still face issues, contact our support team immediately.
4. Try Using CleanMyPC.
Clean My PC is one of the best software tools out there for cleaning up your system. It fixes many problems including registry issues, malware infections, junk files, temporary files, browser cache, cookies, and much more. It helps you keep your operating system running smoothly. You can use it to optimize your hard disk space, speed up your PC, and make sure everything works properly.
This program is easy to use. Just download it, run it, and follow the steps. It will scan your entire computer and find every problem it finds. Then, it will tell you what it found, how to fix each issue, and whether it needs to be repaired automatically or manually.
You can use it to clean up your computer without spending a dime. You just need to register for a free account. Afterward, you will receive a code to unlock the full version of the app. There are no ads, popups, or spyware included in this app. It does not contain any hidden costs.
Updated: July 2025
We highly recommend that you use this tool for your error. Furthermore, this tool detects and removes common computer errors, protects you from loss of files, malware, and hardware failures, and optimizes your device for maximum performance. This software will help you fix your PC problems and prevent others from happening again:
- Step 1 : Install PC Repair & Optimizer Tool (Windows 11, 10, 8, 7, XP, Vista).
- Step 2 : Click Start Scan to find out what issues are causing PC problems.
- Step 3 : Click on Repair All to correct all issues.
5. Reinstall the USB drivers for VirtualBox.
Virtual Box is a free software application used to run Windows operating systems inside Linux. There are many reasons why you might want to use it, such as running Windows applications on Linux or testing out web browsers like Firefox and Chrome. However, one of the most common problems people encounter while using Virtual Box is that their USB devices do not work properly. If you’re experiencing issues with your USB devices, here are some steps you can take to fix the problem.
First, make sure that you’ve installed the latest version of Virtual Box. Next, open up the command prompt and navigate to the directory where you downloaded VirtualBox. For example, if you saved the file to Downloads, type cd ~/Downloads into the command prompt. Now, enter the following commands:
sudo apt install virtualbox-guest-utils
cd /usr/lib/virtualbox/usb
ls -l | grep vboxdrv
If you see output similar to the following, you’ll know that the VirtualBox USB driver is already installed:
How do I get my USB to be recognized by my virtual machine?
Virtual machines allow us to run multiple operating systems simultaneously. This makes them great for testing out different software, and even running web apps. If you want to use a USB device within a virtual machine, there are a few things you need to know.
First off, you need to install the Guest Additions. These are small pieces of software that help make sure your USB device works properly within your VM. They are included with most VMware products, including Workstation, Fusion, Player, and Server.
If you already have the Guest Additions installed, go ahead and open up Virtual Machine Manager. On the next screen, select Install Guest Additions. After installing the Guest Additions, restart your VM. Your USB device should now be recognized.
You can also manually install the Guest Additions by downloading the ISO file directly from VMware. Once you’ve downloaded the ISO, double-click it to mount it. Then, follow the instructions above to install the Guest Addition.
Once you’re done, shut down your VM. Now, try plugging in your USB device again. Hopefully, everything worked out fine.
Can a virtual machine be installed on a USB?
A virtual machine is a piece of software that runs like a full operating system inside another operating system. You can use it to run different versions of Windows on one PC, allowing you to keep track of what version of Windows you’re using while still being able to access programs designed specifically for each version. Virtual machines work best on external hard drives because they give you plenty of space for storing files. However, there are times when you might want to move a virtual machine around with you, such as when you travel.
RECOMMENATION: Click here for help with Windows errors.
Frequently Asked Questions
How much storage does my virtual machine require?
The amount of storage required depends on how big your virtual machine needs to be. For example, a standard virtual machine requires roughly 3GB of free space. If you plan to store lots of documents and games within your virtual machine, make sure you have enough room. On the other hand, if you just want to test out a program or see how well a game plays, you don’t necessarily need to worry about storage requirements.
What types of computers can I use my virtual machine on?
You can use virtually any computer to run a virtual machine. But if you’re planning on moving your virtual machine around frequently, you’ll probably want to choose something with a fast processor and large memory capacity.
Do I need to download anything special to use my virtual machine?
No. All you need is a copy of Microsoft’s.NET Framework 4 installed on your computer. You can find instructions for downloading it online. Once you’ve downloaded the file, you simply double-click it to open it up. After you’ve done that, you can follow the installation wizard to complete the process.