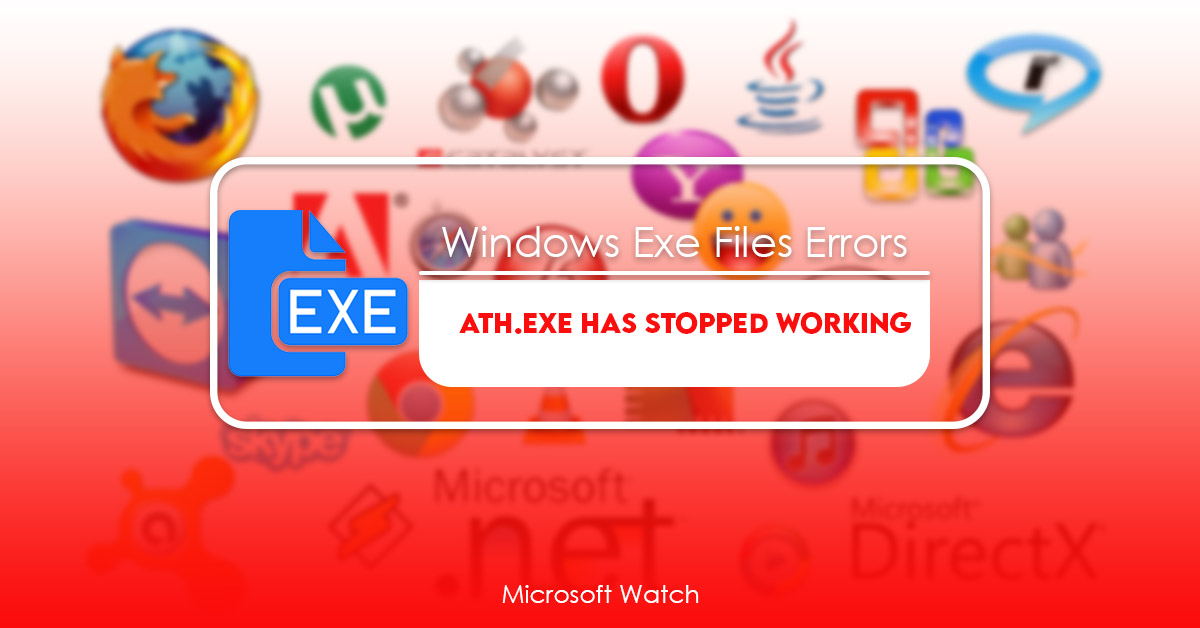- Download and install the software.
- It will scan your computer for problems.
- The tool will then fix the issues that were found.
ATH.exe is an executable binary file that is part of CopyTrans driver installation package. ATH.exe is used to repair corrupt.EXE files. To use ATH.exe you just need to download it from the link given above. Once downloaded, double click on the exe file to start the installation process. You don’t need to install anything else. Just follow the instructions displayed on screen. After the setup completes successfully, launch the application and scan your computer for corrupted.EXE files. When found, select the damaged file and press “Fix”. If everything goes well, you’ll see a confirmation window informing you that the problem has been fixed.
ATH.exe Runtime Errors
CopyTrans Driver Installer is a powerful tool used to install Windows drivers. However, some people face runtime errors when running the software. These errors usually occur during installation or uninstallation process. And it can cause the program to crash or stop working properly. Here we discuss how to fix those problems.
How to Fix Runtime Errors Occurring While Installing/Uninstalling CopyTrans Driver Installer
1. Close the application you want to use.
2. Type “regedit”. Then press Enter.
3. Navigate to HKEY_CURRENT_USER\Software\Microsoft\Windows NT\CurrentVersion\Image File Execution Options.
4. Name the value DisableDriverInstallerCheck and set its data type to REG_DWORD. Set the value to 0x00000001.
How to Fix ATH.exe Errors
ATH.exe is an executable binary file which contains the copy trans driver installer 2.048 program.
ATH.exe is a win 32 exe file, and it was first developed by Copy Trans for the copytrans driver installers 2.048 program. It was first developed for the Windows OS on October 2019.
ATH.exe uses the.exe file extension.
ATH.exe runs under the Windows Operating System.
ATH.exe was created by Copi Trans for its copytrans driver installer 2.048 software package.
ATH.exe requires no additional programs or hardware to work properly.
ATH.exe can be downloaded online for free.
Step 1: Restore your computer to the most recent restore point
If you are experiencing problems while trying to install or run Windows XP SP3, we recommend restoring your PC back to the most recent snapshot or backup image before the problem occurred. This will allow us to use the same version of software and drivers that existed at the time of the original snapshot or backup image.
Please follow the instructions below to perform a clean installation of Windows XP SP3.
1. 2. Type ‘cmd’ into the command prompt window and hit Enter.
3. At the command prompt type ‘cd c:\windows\recovery’.
4. Press Enter again.
5. Type ‘bootrec /fixmbr’, followed by pressing Enter.
Updated: July 2025
We highly recommend that you use this tool for your error. Furthermore, this tool detects and removes common computer errors, protects you from loss of files, malware, and hardware failures, and optimizes your device for maximum performance. This software will help you fix your PC problems and prevent others from happening again:
- Step 1 : Install PC Repair & Optimizer Tool (Windows 11, 10, 8, 7, XP, Vista).
- Step 2 : Click Start Scan to find out what issues are causing PC problems.
- Step 3 : Click on Repair All to correct all issues.
Step 2: Reinstalling CopyTrans Drivers Installer software.
If you are receiving error messages while trying to install CopyTrans Drivers Installers, it is likely due to an incomplete uninstallation. Please follow the steps listed above to ensure that everything is removed properly. Once you have completed the uninstallation procedure, you can rerun the installer again without any errors.
![]()
Step 3: Run a Windows Update.
Windows Update is one of those tools you never think about until it stops working. Then you realize you haven’t updated your computer in months. You’re sure there’s nothing wrong with your hardware, because you’ve been running fine for weeks. But Windows Update isn’t doing anything. What do you do now?
The answer is simple: Perform a Windows Update. This process checks your entire computer for software updates, including security patches. If you don’t run Windows Update regularly, you’ll miss out on important fixes. And even if you’re running Windows 10, you still need to update your OS.
If you’re having problems updating, here’s how to solve them.
If those procedures don’t work, download a new copy of your ATH.exe file.
Windows 10 includes a built-in tool called System Restore that allows you to roll back changes to your system settings and files. This article describes how to use it to restore your computer to a previous state. If those steps fail, you can download and replace your ATH.exe file.
The ATH.exe error occurs because some programs are incompatible with Windows 10. To make matters worse, there are many different causes of this issue. In most cases, the cause is simple – you installed a program that doesn’t work well with Windows 10. However, sometimes the problem is much more complex, requiring a complete reinstallation of Windows.
To avoid having to do a full reinstall, follow these steps to try to repair the ATH.exe error:
1. First, open the Start menu and type “regedit”. Click OK.
2. Locate the registry key HKEY_LOCAL_MACHINE\SOFTWARE\Microsoft\Windows NT\CurrentVersion\Winlogon. Right-click Winlogon, select New, and name the key ATH. Right-click ATH, select New, and rename the key to ATH.
3. Now close Registry Editor and reboot your PC
EXE Files Related to ATH.exe
Apple Security Manager is an application designed to help you manage your iCloud account on your Mac. You can use it to delete unused apps, restore purchases, change passwords, and much more. If you want to know how to download and install this app, read our guide here.
This file is related to a software called ATH.exe. As we mentioned above, ATH is short for Advanced Threat Handler. It is a tool used to detect malware on your computer. When you run this tool, it scans your hard drives for suspicious files.
The size of the EXE file is about 4 MB.
RECOMMENATION: Click here for help with Windows errors.
Frequently Asked Questions
Microsoft 365 offers email, calendar, contacts, tasks, notes, OneDrive for Business, SharePoint Online and Skype for Business Online. You can use it to manage your work across devices and platforms. With Office 365 ProPlus, you can access your data anywhere, anytime. And it’s free for up to 10 users.
You can get Microsoft 365 for $9.99 per month ($149.88 annually). Or buy a subscription outright for $6.67 per month ($89.76 annually).
To learn about features and pricing, see our FAQs.
If you want to try out Microsoft 365, sign up for 30 days. If you decide to continue, we’ll automatically renew your subscription for 12 months. You can cancel at any time during your trial period.
Frequently Asked Questions
Which problems can the Support and Recovery Assistant fix?
The Microsoft Support and Recovery Assistant is a free online tool that helps you resolve most issues related with Office 365. This tool helps you solve most common problems with Office 365 such as Exchange mailbox recovery, OneDrive file sync issues, Office 365 password reset, and much more.
This tool will assist you in resolving most common issues with Office 365 services including Outlook, SharePoint, Skype for Business Online, Yammer, and others. You can use it to troubleshoot any issues you are facing with Office 365 services.
Does the Support and Recovery Assistant log recovery steps?
The Support and Recovery Assistant (SRA) logs information about how it performed certain tasks. You can use this data to determine whether the SRA completed each task successfully. However, there are some limitations to this process. For example, you cannot view the SRA’s actions on a specific device. Also, the SRA does not store detailed information about individual scenarios.
You can access the SRA’s data by opening the Settings app on your Android phone. Next, select the “Support and Recovery Assistant” option. Finally, scroll down to the bottom of the screen and tap the “View Logs” button.
If you want to review the SRA’s activities while performing a scenario, open the Scenario Builder app and choose the “Recovery Steps” tab. Here, you’ll find a list of the steps the SRA took during the scenario.
Do I need an account to use the Support and Recovery Assistant?
The Support and Recovery Assistant is used to help diagnose problems related to Microsoft Office 365. You do not need an account to access this feature. However, it does require Internet Explorer 11 or later, Microsoft Edge, Chrome, Firefox, Safari, or Opera.
If you are having trouble accessing the Help menu, try restarting your device. If you still cannot access the Help menu, contact our support team via email at