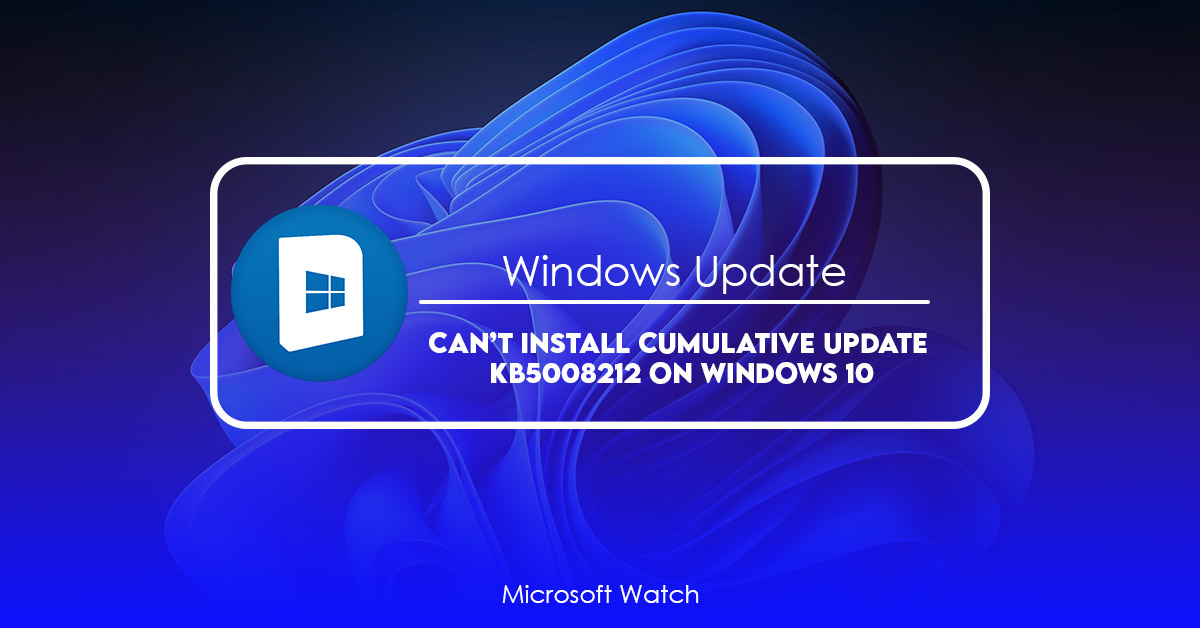- Download and install the software.
- It will scan your computer for problems.
- The tool will then fix the issues that were found.
Microsoft recently announced that it had fixed a bug in its cumulative update KB5008212. This problem caused some computers to become unresponsive during installation. Microsoft stated that it had fixed the issue and that there was no risk to the end user. However, some people still encountered issues while trying to install the update.
The fix included several changes to how the operating system handles the installation process. These changes include improvements to the way that the OS determines whether a computer is suitable for an automatic update, and changes to the way that the operating system installs software updates.
Users who did manage to successfully install the update reported that their PCs became sluggish after doing so. Some users even found themselves unable to log into their accounts.
In addition to fixing the bug, Microsoft also added a few features to Windows 10. Another feature enables users to quickly switch between wireless networks using the keyboard shortcut Ctrl + Alt + Del.
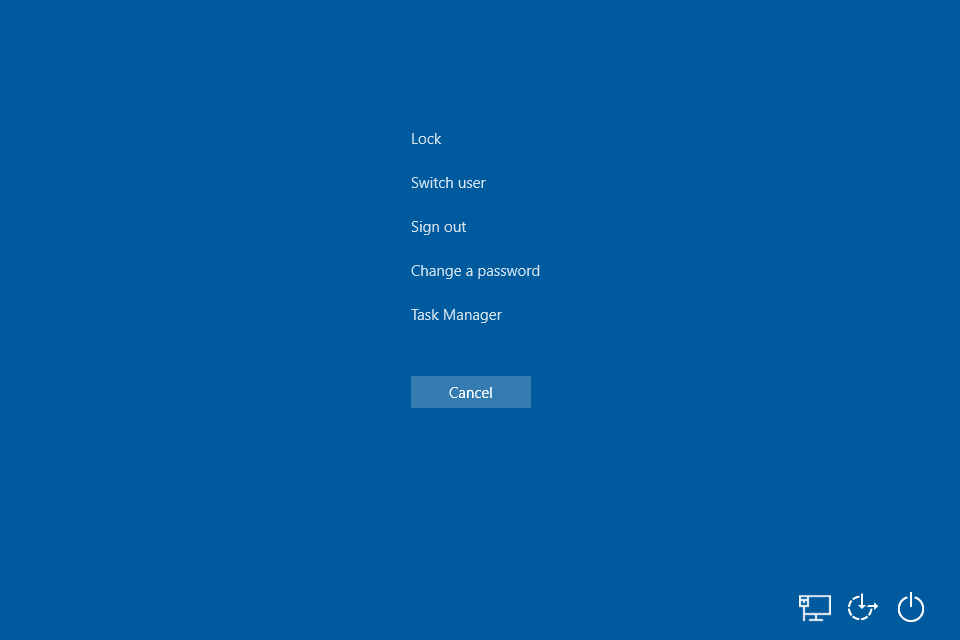
How to Resolve the Cannot Install Cumulative Update KB5008212 Error in Windows 10
Microsoft has released a cumulative update for Windows 10 version 1809. However, it seems like some users cannot successfully download and install it. If you want to fix this issue, follow the steps below.
1. 2. Click Restart Now.
3. 4. In the command prompt window type “wusa /uninstall /kb 5008212”.
5. Press Enter.
6. Type “exit”, press enter, and wait for the command prompt to close.
Method 1: PC into Safe Mode
If you are facing problems while updating Windows 10 version 1903, there is one simple method that could help you resolve it. You just need to follow the steps mentioned below.
Step 1: Restart your computer and press F8 key repeatedly during the startup process to access Advanced Startup Options menu.
Step 2: Select Safe mode option from the list and hit Enter/Return button to start the system into safe mode.
Step 3: Once the system boots up successfully, go ahead and uninstall all the third party applications installed on your PC.
Step 4: Now install the latest cumulative update KB5008212 from here.
Step 5: After installation completes, restart your device again and check whether the problem still persists. If yes, try following Method 2.
Method 2: Utilize the Windows Update Troubleshooter
You’ve tried everything possible to install cumulative updates on Windows 10. You’ve checked your computer’s network settings, restarted the device, and even uninstalled/reinstalled the operating system. Still no luck. Your PC won’t update automatically. When it does try to install updates, it fails. What do you do now?
If you’re experiencing similar issues, here are some solutions that might work for you.
1. Try the Microsoft Fixit tool
The Microsoft Fixit tool is designed to help resolve common problems like “Can’t install cumulative updates.” If the tool doesn’t work, you’ll need to contact customer support.
2. Download the latest version of Windows 10
Windows 10 is constantly being updated, so there’s always something newer to download. If you want to avoid having to manually download each update, you can just download the most recent one.
3. Check your driver software
Updated: July 2025
We highly recommend that you use this tool for your error. Furthermore, this tool detects and removes common computer errors, protects you from loss of files, malware, and hardware failures, and optimizes your device for maximum performance. This software will help you fix your PC problems and prevent others from happening again:
- Step 1 : Install PC Repair & Optimizer Tool (Windows 11, 10, 8, 7, XP, Vista).
- Step 2 : Click Start Scan to find out what issues are causing PC problems.
- Step 3 : Click on Repair All to correct all issues.
Method 3: Restart Essential Windows Services
Restarting essential Windows services is one way to resolve issues caused by failed updates. This method works best if you are experiencing problems after installing an update. If you are having trouble updating Windows 7, 8, or 10, restarting essential Windows services might help. If you are running Windows Server 2008 R2 SP1, you must use the following command to restart the server.
net stop srvany; net start srvany
For Windows Server 2012, 2013, 2016, and 2019, you must use the command shown here.
net stop srvmgr; net start srvmgr
You can use the same commands to restart specific services. For example, to restart the Print Spooler service, type the following command.
net stop spoolsvr; net start spoolsvr
Method 4: Repair System Files
If you are unable to boot into Windows 10, it might mean that there is something wrong with your system files. You can use Microsoft Fixit tool to repair corrupt system files. This method involves downloading and running the tool directly from Microsoft. If you want to do it manually, follow the steps mentioned here.
Step 3: Run the command prompt in Safe Mode
Start up your computer in safe mode. To do this, press the F8 key repeatedly during startup.
Step 4: Type “cmd”. Press Enter
Type “fixmbr” without quotes and press enter.
Step 5: Reboot your PC normally
Once done, let us know how did it go.
Method 5: Delete Software Distribution Folder
The software distribution folder stores information about installed applications. This includes program names, version numbers, installation dates, and other useful data. If you want to delete the software distribution folder, you must use a third-party utility. You can find one here.
This process works even if the status of Microsoft Windows Update is set to stopped.
In addition, you can use Revo Uninstaller to completely remove the software distribution folder. Download it here.
To do this, open the Revo Uninstaller application and select “Remove”. Then choose the option “Show hidden files and folders”, and press Enter. Now go to the following location: HKEY_LOCAL_MACHINE\SOFTWARE\Microsoft\Windows\CurrentVersion\Uninstall. Click the key named “SoftwareDistribution” and press Ctrl+A. Finally, press Del to confirm.
You can now restart your computer. After doing so, check whether the software distribution folder is missing.
If it still exists, repeat the previous step again.
Method 6: Disable Antivirus Temporarily
Microsoft releases monthly security patches for Windows 10. These patches are known as Cumulative Updates (CU). Some of the CU packages contain important fixes for vulnerabilities found in previous months’ patches. However, some of the CU packages contain critical bugfixes that cannot be ignored. For instance, Microsoft recently patched a vulnerability in Internet Explorer 11 that could allow remote code execution. This patch is considered “critical,” meaning it requires immediate attention. If you don’t want to risk missing out on the fix, you’ll need to disable your anti-virus software temporarily. Here’s how to do it.
1. 2. 3. Select Allow the following actions without prompting and click OK.
4. Click Start Search and type “Local Policy.” You should see a window similar to the one shown here.
5. Expand Local Group Policy Objects and double-click on Software Protection Settings.
6. Double-click on the policy named “Software protection settings” and set the value to Disabled.
Method 7: Use Google DNS
Google offers a free DNS service called Google Public DNS. You can use it to make sure you always connect to the fastest DNS servers possible. Here are some things to know about how it works.
1. How does it work?
Google uses Google Public DNS to provide faster and safer internet connections. When you type a domain name into your browser, such as www.google.com, your computer connects directly to Google’s network of global servers. If you want to access a different server, you must manually change your IP settings. With Google Public DNS, you can choose a specific DNS provider without changing your IP settings. This makes it easy to switch providers whenever you like.
2. What do I need to do?
Once there, follow the instructions to add Google Public DNS to your device. Select the “Use custom DNS server addresses” checkbox. Enter the following information:
IP Address: 8.8.8.8
Port Number: 53
Method 8: Uninstall Recent Updates
To fix the error 0x8000FFFF, you should uninstall all the recent updates installed on your system, including Windows 10 Update KB4483898.
Method 9: Reset Windows Update Components
In some cases, it might happen that Windows Update stops working properly. You are unable to update your computer or install any software. In such situations, it becomes necessary to reset the Windows Update component. Here we are sharing the best way to do it.
Step #1 – Open the command prompt. To open the command prompt, press the Windows key + R keys together. Type cmd into the text box and hit Enter.
Step #2 – Now type the following command and hit Enter.
wusa /uninstall /kb:KB2919355
This command will uninstall the KB2919355 update permanently. After uninstalling, run the next command again to reinstall the update.
wusa /install /kb:KB97435
After installing the update, reboot your machine. If the problem persists, try reinstalling the latest version of Microsoft Security Essentials.
Method 10: Manually Install Updates
Microsoft releases security patches every month, and it’s important to install them regularly. However, sometimes Windows Update doesn’t work properly, and you end up with errors like 0x800704c7. You can use this guide to manually download and install those monthly updates.
Step 3: Expand HKEY_LOCAL_MACHINE\SOFTWARE\Policies\Microsoft\Windows\CurrentVersion\WindowsUpdate\Auto Download.
Name the value DisableAutomaticDownload and set its data type to REG_DWORD. Set the value to 1.
Step 5: Close Registry Editor and restart your computer.
Step 7: Restart your computer.
Method 11: Use Media Creation Tool
If you want to change your Windows 10 version, you might find yourself stuck with the wrong one. Microsoft doesn’t make it easy to update your operating system, and it can take hours to download and install the latest build. Luckily, there are some ways to quickly upgrade your machine. Here’s how to do it.
Step 1: Download and Install the Latest Build
You’ll need a USB flash drive or DVD disc to install the latest build of Windows 10. Step 2: Create Your Own Customized Image
The media creation tool allows you to customize your installation of Windows 10. Click on the button labeled “Create a custom media creation kit,” and you’ll see a window like the one above. This gives you the option to choose what software you’d like installed on your PC, including apps such as Office 365, Chrome, and Edge. You can even add programs like Skype and Facebook Messenger.
Once you’ve selected everything you want, hit OK. The tool will begin downloading files required to create a bootable copy of Windows 10. When it’s done, you’ll be able to reboot your computer and start installing Windows 10.
Step 3: Reboot and Install
Method 12: Perform System Restore
This method restores your system to an earlier restore point where it had no errors
1. 2. Select “Restore my computer to an earlier date or time.”
3. Follow the instructions to select a restore point.
4. When prompted, restart your PC.
5. After rebooting, check for errors.
6. If there are still errors, repeat step 5.
Method 13: Reset PC
A clean installation of Windows 10 is one of the best ways to make sure everything works properly. But it doesn’t always work perfectly, especially when you’re installing a new operating system. If something goes wrong during the process, there are some things you can do to fix the issue.
There’s an easy way to restore Windows 10 to its original state. You just need to know what options to use. Here’s how to reset your PC without losing data.
To avoid having to reenter the same password each time you log into Windows 10 after a long period of inactivity, you can set the machine to auto-login after a certain amount of idle time. If you want to completely wipe out Windows 10 and start over, you’ll need to perform a clean install. This involves deleting all files and programs installed on your hard drive, including those stored in the Recycle Bin.
RECOMMENATION: Click here for help with Windows errors.
Frequently Asked Questions
When Will My Free Windows Updates Arrive?
When you connect to the internet or start using your computer, Windows 10 updates will be downloaded automatically. If there are any pending updates, you will be notified through email. If you don’t want to wait until then, you can check for updates manually at this link.
How Frequently Should I Look for Updates?
At least once a week, you should check for changes. If you use an automatic update system (such as Microsoft Update), check for updates every day or two.