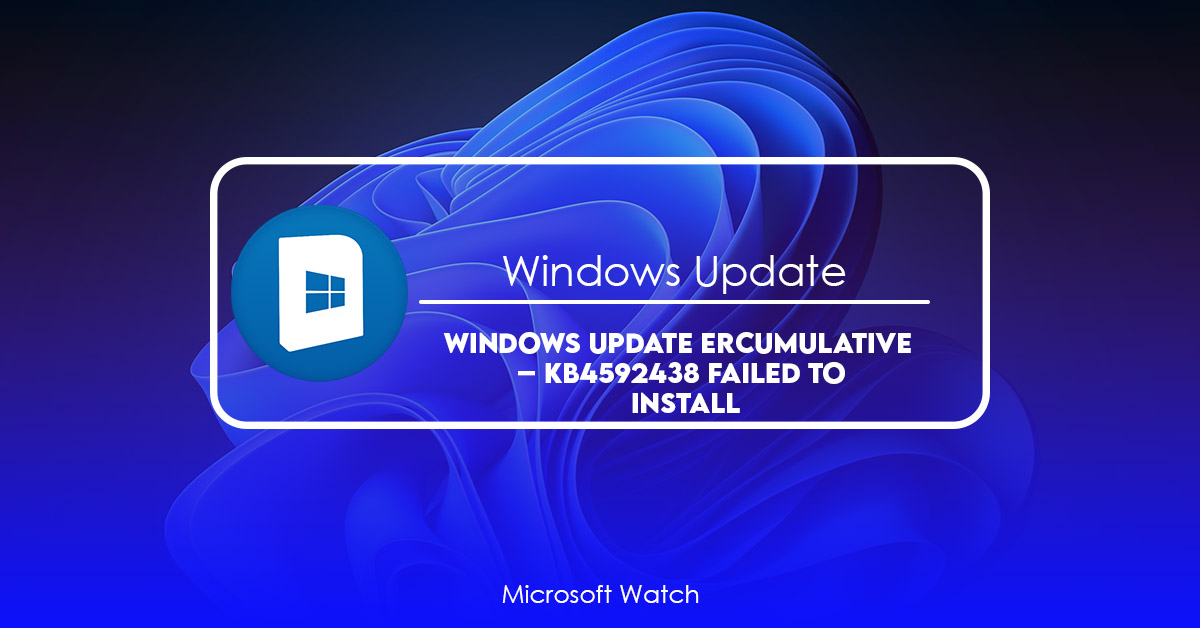- Download and install the software.
- It will scan your computer for problems.
- The tool will then fix the issues that were found.
Microsoft released KB 4591832 to address an issue where some computers could experience a blue screen error when installing Windows Updates. This update contains a fix for the problem.
There are two versions of the October 2019 Update: KB4516079 for PCs running Intel Skylake processors and KBR4516085 for PCs running AMD Alder processors. Both updates contain fixes for several issues affecting PC performance.
These updates include improvements, including…
* Improved reliability of Bluetooth devices, such as headsets and speakers
* Improvements to WiFi connectivity
* Fixes for audio problems
* Fixes for touch input problems.
Improvements and fixes
Microsoft has released a set of improvements and bug fixes for Windows 10 version 1803 (OS Build 17134). These include improvements to the Edge browser, File Explorer, Mail app, Paint 3D, Groove Music, and more. You can download the update now via Windows Update.
Known issues in this update
Microsoft has released a list of known issues related to the release of Windows 10 version 1809.
The update includes fixes for several issues, including one where some devices are unable to install the latest security patches. Other issues include problems with the Japanese input method editor, where users might not see Furigana characters, and devices that have installed this update reporting that when running chkdsk /f, their file system could get damaged and the computer would not boot.
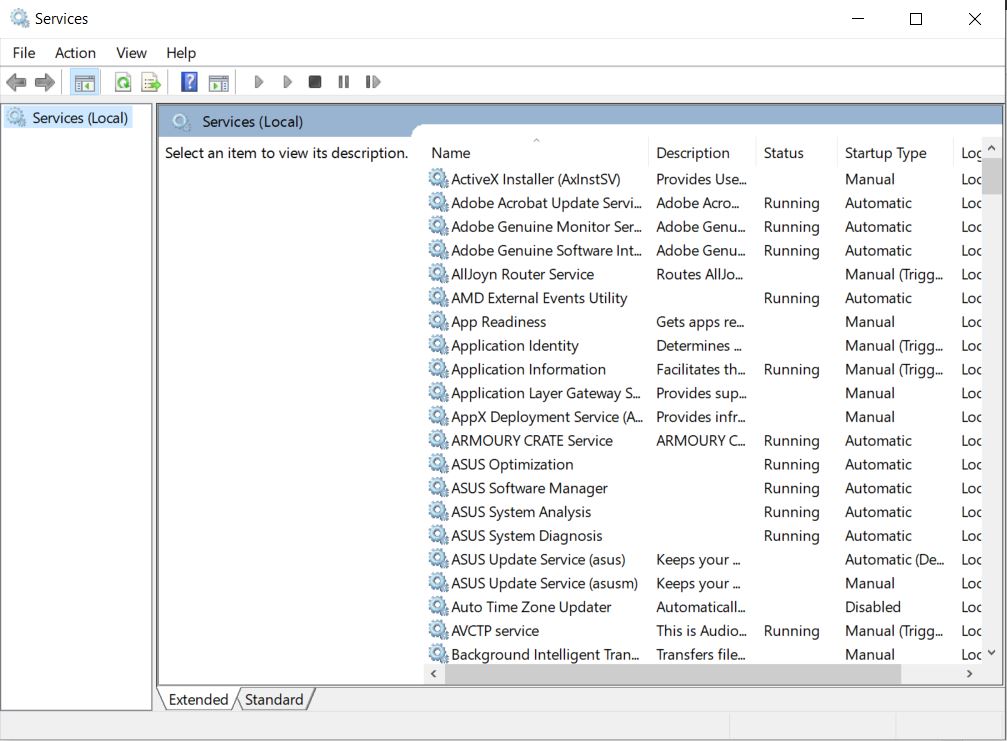
Solution 1: Start or restart the WMI and IP Helper Services
To install the update, you need to restart the Windows Management Instrumentation (WMI) and Internet Protocol (IP) Helper services. These services run under Local System account and cannot be stopped manually. You must reboot the computer to stop the services.
If the two services are disabled, or in error state, the installation will fail because it requires one of those services to be running.
Enabling the services will fix this issue.
Updated: July 2025
We highly recommend that you use this tool for your error. Furthermore, this tool detects and removes common computer errors, protects you from loss of files, malware, and hardware failures, and optimizes your device for maximum performance. This software will help you fix your PC problems and prevent others from happening again:
- Step 1 : Install PC Repair & Optimizer Tool (Windows 11, 10, 8, 7, XP, Vista).
- Step 2 : Click Start Scan to find out what issues are causing PC problems.
- Step 3 : Click on Repair All to correct all issues.
Solution 2: Use the KB4592438 Update Offline Installer.
The Windows 10 October 2018 Update KB4592438 was released yesterday, November 7, 2018. This update fixes a number of bugs and problems in Windows 10 version 1809. If you are facing issues while installing the update, we recommend downloading it via the offline installer. You can download the offline installer here.
Here are some solutions to solve the issue “Windows cannot verify the digital signature of the executable.”
1. Click on Change settings button.
2. Select the option Verify integrity of downloaded files.
3. Now select the option Repair.
4. Restart your PC.
Solution 3: Use the CMD
To fix the issue, we need to open the Command Prompt as Administrator. In Windows 10, you can do it by pressing Win+X keys and selecting “Command Prompt”. In the command prompt window, enter the following commands one by one:
cd %windir%\SoftwareDistribution
rename SxS sxs
The above steps will rename the Software Distribution folder to something else like “SxS”, and make sure there are no spaces in it. Now, let’s continue our process.
Now, we’ll download the latest version of Microsoft Update Catalog. Once downloaded, double-click on the.msu file to start the installation. Follow the prompts to complete the installation.
Solution 4: Clear the Temp Files and Free Up Disk Space
The Windows operating system uses temporary files to store data while it processes information. These are called “temp” files. If there isn’t enough room on your hard drive for these temporary files, the OS won’t be able to do anything else. This could cause problems like slow performance, crashes, and freezes.
If you’re having trouble installing the latest version of Microsoft Edge, here’s how to fix it.
Step 1: Open the Start menu and type “disk cleanup.” In the search box, enter “cleanup.” Click the “Disk Cleanup” option under the “System Tools” section.
Step 2: Select “Clean up system files,” and then select “OK.”
Step 3: Restart your computer. When prompted, press “Enter” to continue booting into Safe Mode.
Step 4: Once in Safe Mode, open the Control Panel and go to Programs and Features.
Step 5: Locate Microsoft Edge and uninstall it. You’ll receive a warning about missing components. Press OK.
Solution 5: Perform an In-Place Upgrade
To perform an in-place upgrade, follow these instructions:
1. 2. Click Troubleshoot.
3. Select Advanced options.
4. Under System image file location, choose the path where you saved the ISO file.
5. Click Next.
6. Wait while the installer runs. You’ll see a progress bar indicating how far along it is.
RECOMMENATION: Click here for help with Windows errors.
Frequently Asked Questions
Why Would Someone Hack My Computer?
If you suspect someone hacked into your computer, there are several things you should check before calling law enforcement or taking any action yourself. First, make sure that you’re not infected with malware (malicious software). Next, look for signs of tampering on your hard drive. Finally, if you think someone may have gained access to sensitive information, consider changing your passwords.
How Can I Restore My Computer if It Gets Damaged?
If you’ve accidentally deleted or damaged files on your computer, there are several things you can try. First, check for any hidden files or folders using Windows Explorer (the file manager). You may be able to recover some of these files from within Windows itself. If not, you’ll need to use an external hard drive or CD/DVD burner to copy them back onto your computer.