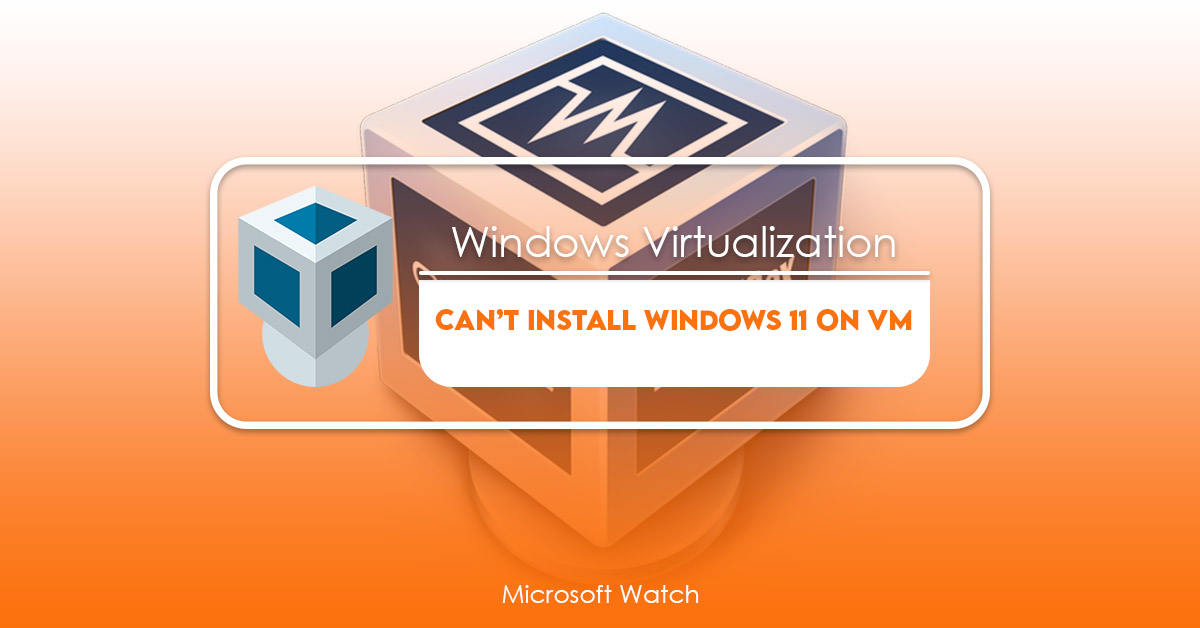- Download and install the software.
- It will scan your computer for problems.
- The tool will then fix the issues that were found.
VMware Workstation 12 Pro, Fusion 8 & 9 are now officially out. If you are looking forward to installing Windows 10 on your virtual machine, you might encounter some errors like “This PC can’t run Windows .” Here we will show you how to fix it.
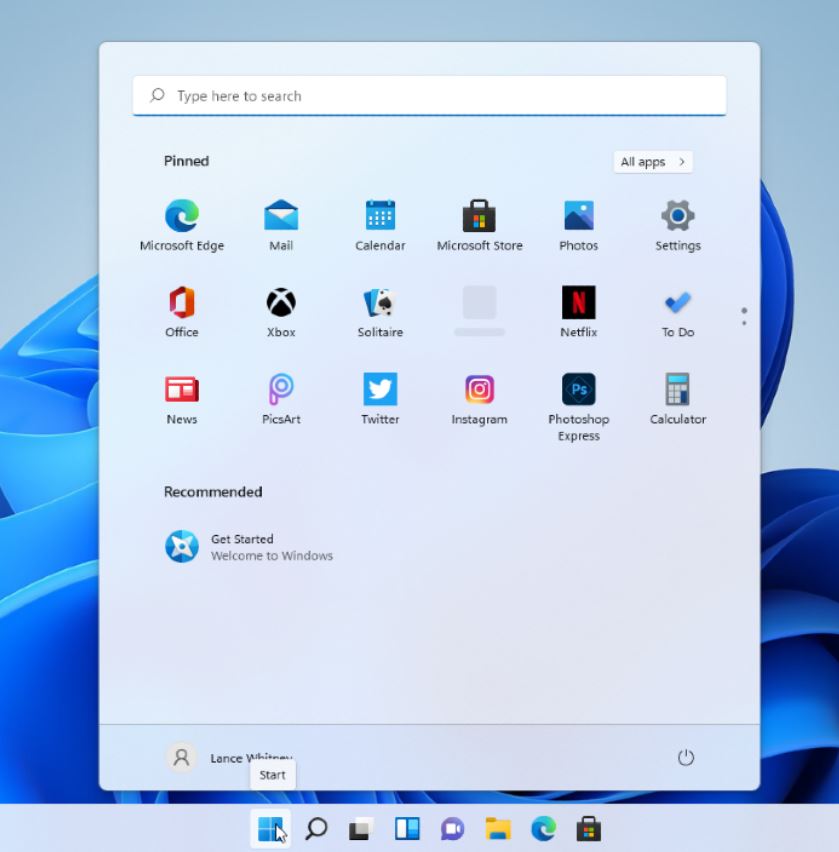
What Leads to the VMware Workstation Error “This PC Can’t Run Windows 11”?
Windows 11 requires Microsoft Bitlocker encryption technology, which is part of the UEFI firmware specification. This feature allows computers to store data securely on hard drives and solid state devices. However, some older PCs do not include this functionality, causing the “This PC can’t run Windows “error.
If you want to continue using VMware Workstation, you can either disable Secure Boot or modify the Windows registry. In addition, there are several ways to enable Bitlocker on older machines. You can also try upgrading to Windows 10 Enterprise.
1. How to Make a Virtual Machine TPM 2.0 Compatible
Encrypting your virtual machine is one of the best ways to protect it against hackers. Hackers are constantly looking for vulnerabilities in software and hardware to gain access to sensitive information. If you encrypt your virtual machine, hackers won’t be able to access the files inside.
TPM stands for Trusted Platform Module. This technology allows you to securely store cryptographic keys and passwords. You can use TPM to secure your computer, network, and even mobile devices.
To add TPM to a virtual machine, follow these steps:
Step 1: Open VMware Workstation Pro. Step 3: On the left side, select Trust Center. Step 4: In the list of trusted sources, locate Certificates. Step 5: Right-click the certificate you want to import into the system and choose Import. Step 6: Choose Personal Information Exchange Certificate (.pfx). Step 7: Enter the password for the file and click OK. Step 8: Repeat Steps 4–7 for each certificate you want to import. Step 10: Browse to where you saved the.vmdk file you just imported. Step 11: Click Next. Step 12: Set the size of the disk image. Step 13: Click Create. Step 14: When prompted, enter the name of the virtual machine. Step 15: Click Start.
Now you can install Windows 11 Enterprise on VMware workstation pro. Follow these steps:
Step 16: Download the ISO file for Windows 11 Enterprise from Microsoft.com. Step 17: Burn the ISO to a DVD/USB. Step 18: Insert the USB into your PC. Step 19: Boot from the USB. Step 20: Install Windows 11 Enterprise. Step 21: Reboot your PC. Step 22: Enjoy!
2. To add VTPM in VMware Workstation, edit the VMX file.
To use the software feature by editing the vmx file:
Launch VMware Workstation. Create a new virtual machine if you do not already have one. Also, power off any running virtual machines.
Right-click on the virtual machine and select settings.
Open the option tab in the Settings window.
In the right pane, locate working directory. This is where the vmx file for your virtual machine is located. So copy the working directory path to the clipboard.
Click OK to close the Settings window.
Updated: July 2025
We highly recommend that you use this tool for your error. Furthermore, this tool detects and removes common computer errors, protects you from loss of files, malware, and hardware failures, and optimizes your device for maximum performance. This software will help you fix your PC problems and prevent others from happening again:
- Step 1 : Install PC Repair & Optimizer Tool (Windows 11, 10, 8, 7, XP, Vista).
- Step 2 : Click Start Scan to find out what issues are causing PC problems.
- Step 3 : Click on Repair All to correct all issues.
3. Change a registry entry in VMware Workstation to avoid the TPM check
To fix this issue, we need to edit the Registry. We must change the LabConfig value to 1. This is an easy process but if you do it wrong, you could delete some important files. So let’s take a look at how to do it correctly.
In the following steps, I am assuming you already installed VMware player and configured it. If you haven’t, please follow my previous post about installing VMware player.
Step 1 – Open the Registry Editor by pressing Win + R keys together and typing regedit into the box. You will see the Registry Editor open in the desktop.
Step 2 – Locate the key HKEY_LOCAL_MACHINE\SOFTWARE\Microsoft\Windows NT\CurrentVersion\Image File Execution Options\VMwarePlayer\LabConfig. Name the new key LabConfig and set its value to 1.
Step 3 – Close the Registry Editor.
Now, restart the computer and try to start VMware player again. Hopefully, you won’t get the error anymore.
If you still get the error, go to step 4. Otherwise, skip to the next section.
Windows 11 on VMware Workstation can be installed without the TPM 2.0 requirement
VMware Workstation allows you to install Microsoft Windows 10 Enterprise edition without requiring a Trusted Platform Module (TPM). In fact, it doesn’t even require a password during installation. All you need is a valid product key and a few registry edits. You’ll need to modify the HKEY_LOCAL_MACHINE\SOFTWARE\Microsoft\Windows NT\CurrentVersion\Winlogon registry value called “DefaultUserName”. Once done, you can boot into Windows 10 Enterprise and enjoy the benefits of TPM 2.0.
RECOMMENATION: Click here for help with Windows errors.
Frequently Asked Questions
What is a virtual machine
What is a Virtual Machine?
Virtual machines are software applications that run inside a computer operating system. They allow you to install multiple different operating systems on a single physical machine. There are several reasons why you may choose to use a virtual machine instead of installing multiple operating systems on a single computer. For instance, you may want to test out a new operating system before installing it on your primary computer. Or maybe you just like having access to all of your favorite apps on every device you use. Regardless of the reason, virtual machines provide a convenient way to try out new operating systems without affecting your main operating system.
Here are some examples of popular virtual machines:
Windows Server 2008 R2
Ubuntu Linux
Red Hat Enterprise Linux 6
Microsoft Windows 7 Professional
Microsoft Windows 8 Pro
What are the disadvantage of a Virtual Machine
What are the disadvantages of a Virtual machine?
Virtual machines are software applications that run inside another operating system. They allow multiple operating systems to share the same hardware resources. For instance, you may install Windows 7 on a computer running Ubuntu Linux.
In addition to sharing hardware resources, virtual machines also provide isolation between different operating systems. When you install Windows 7 on a PC running Ubuntu Linux, the two operating systems cannot interact directly with one another. Instead, they communicate via a special layer of software called a hypervisor.
This allows you to run several different operating systems on a single physical computer. However, some experts believe that virtual machines are not secure.
Here’s a summary of the main advantages and disadvantages of virtual machines:
Advantages Disadvantages Isolation Allows you to run multiple operating systems on a single computer. Can cause security issues. Requires additional setup and maintenance. May require additional software licenses. Additional costs.