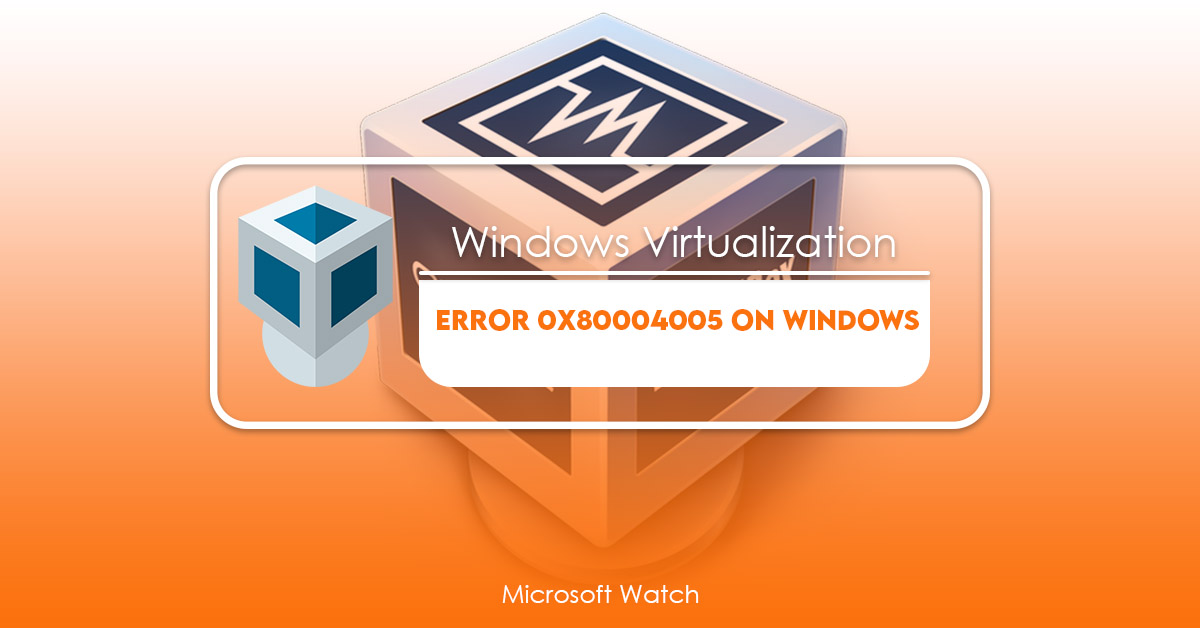- Download and install the software.
- It will scan your computer for problems.
- The tool will then fix the issues that were found.
Error code 0x80004005 is one of those errors that every computer user must know how to fix. In fact, it happens quite often because many people do not know what causes this problem. So, here are some tips that could help you solve this issue.
1. Check if there is enough space left on your hard disk. If you cannot find free space, you might want to delete temporary files, old programs, and unused pictures.
2. Try opening the folder again. Sometimes, the system gets confused when trying to access certain folders. You can try accessing them via another method such as CD/DVD or USB drives.
3. Make sure you have installed the latest version of the operating system. There are cases where older versions of Windows cause problems like this.
4. Run Disk Cleanup tool. To clean up unnecessary data, run Disk Cleanup tool.
5. Restart your PC. After running Disk Cleaner, restart your PC.
6. Reset your browser settings. Go to the Internet Options menu and reset your web browser settings.
Error Code 0x80004005: What Causes It?
Error code 0x80004005 occurs when you try to open a file that doesn’t exist. This error could occur due to several reasons. Here we discuss some of the most common ones.
1. You are trying to open a file that does not exist.
2. Your antivirus software might be blocking access to the file.
3. A virus infection might be causing this issue.
4. Your hard disk might be failing.
5. You might be opening a corrupted file.
6. You might be running out of space on your computer.
Avoid Archive File Errors
Archive files are useful for compressive and bundling many files together into one package. If you use Windows 7 or later, you already know how to extract archives. But what about those who don’t? Here’s a quick guide to help you avoid common errors.

Troubleshoot Windows Update
Error code 0x80004005 often happens when you try to install a Windows update. If you encounter this error while trying to download a Windows update, it could mean there are corrupted files on your computer. To resolve this issue, you can either uninstall the update completely or manually delete the update files. Here’s how to do both.
Uninstall Windows Updates Manually
Select the update you want to uninstall and select Uninstall. Click OK to confirm.
Manually Delete Files
You can also delete the update file(s) directly. Press Enter to run the program. When prompted, choose Yes to confirm deletion of the update files.
Updated: July 2025
We highly recommend that you use this tool for your error. Furthermore, this tool detects and removes common computer errors, protects you from loss of files, malware, and hardware failures, and optimizes your device for maximum performance. This software will help you fix your PC problems and prevent others from happening again:
- Step 1 : Install PC Repair & Optimizer Tool (Windows 11, 10, 8, 7, XP, Vista).
- Step 2 : Click Start Scan to find out what issues are causing PC problems.
- Step 3 : Click on Repair All to correct all issues.
Repair Network-Related Causes
Error code 0x80004002 indicates that an application cannot open a network connection. This error might occur because the computer does not have enough memory or disk space. You might receive this error if you attempt to install software without sufficient hard disk space.
You might see this error if you try to run a program that requires additional resources such as RAM or CPU cycles. If you experience this error while installing Windows 10, it could indicate that there isn’t enough free space on your hard disk. To fix this issue, follow these steps:
1. Click Start, type “regedit”, and press ENTER.
2. In Registry Editor, locate HKEY_LOCAL_MACHINE\SYSTEM\CurrentControlSet\Services\Tcpip\Parameters\Interfaces, expand the list of subkeys, and delete the value named Enabled.
3. Restart your PC.
4. Run the command net stop Tcpip, and restart your PC again.
If you still encounter problems, check the following settings:
Check Server Message Block (SMB) Settings
If you are receiving the following error message while attempting to access a Windows server, it could mean that there is an incompatibility with your network settings.
Windows cannot connect to \\servername\sharename because the server does not offer the correct type of security. To make sure that the server offers the correct level of security, please contact your system administrator. If you continue to receive this error, try one of the following solutions:
1. Make sure that the computer name and domain name match exactly. For example, if the computer name is COMPUTERNAME, the path must use the format \COMPUTERNAME$
2. Contact your system administrator to verify that the permissions for the shared folder are set correctly.
3. Ensure that the firewall is configured properly.
4. Verify that the computer account password is strong enough.
5. Reset the local group policy to default settings.
Network Discovery and Sharing Settings
Open the advanced sharing settings window. If you don’t know where it is, just type “advanced sharing settings” into the search bar. You’ll find it easily.
The next step is to open up the Network Discovery section. Here, we want to make sure that everything is set up correctly. To do this, go to the Network Discovery tab. Then, select the checkbox beside each setting. Once you’re done, hit Apply.
Next, we want to look at the Sharing Options. Go to the Sharing Options tab. Make sure that every option is checked except Automatic Setup of Network Devices, File and Printer Sharing, and Network Discovery. Click Apply.
Now, let’s take a look at how to share files. First, we want to start with Public Folders. Under Public Folders, click Add Folder. Name the folder whatever you’d like. For example, I named mine Shared Files. Now, navigate to the location where you’d like to store the shared files. In my case, I chose My Documents. Next, click OK.
Now, we want to move onto Password Protected Folders. Under Password Protected Folders, click Add. Give the folder a name and choose whether or not you want to require a password to access it. For example, I called mine Private Files. Finally, we want to add one final folder. We’ll call it Guest Access. Leave the default settings, but change the permissions to Read Only.
That’s it! Save your changes and close out of the advanced sharing settings window once you’ve finished making adjustments.
Essential Services
To see which services are running on your computer, open Windows Task Manager and look under the Startup tab. Click the arrow next to each service and select either Automatic or Automatic (Delay start). This will prevent unnecessary startup programs from starting up.
NetBIOS
If you’re having trouble connecting to a Windows 10 PC, try checking its NetBIOS settings. NetBIOS stands for Network Basic Input/Output System. When computers are set up to use NetBIOS, they automatically broadcast their name and IP address over a network. This helps people connect to each other quickly. However, some older PCs don’t support NetBIOS, making it difficult to connect to them. Then, under “Local Area Connection,” find the entry labeled “IPv4 Settings.” Double-click it, and select “Properties.” Scroll down to the bottom of the screen, and look for the option called “Enable NetBIOS over TCP/IP.” Change that setting to “Enabled,” and hit OK. You’ll now be able to connect to your old friend again.
Disable IPv6
The Internet Society announced that it plans to disable IPv6 globally, starting in January 2020. This move is intended to reduce security risks and address privacy concerns.
IPv6 is the successor to IP version 4 (IPv4). IPv6 allows for 128 bits of information per packet rather than 32 bits used in IPv4. However, there are some drawbacks to disabling IPv6.
Your device might not support IPv4, which could cause issues, such as DNS resolution errors.
If you use a VPN, you might experience connectivity issues due to IPv6 traffic being blocked.
You might want to consider enabling IPv6 temporarily to test out how well your network performs.
Antivirus or Firewall Blocking Access
There are many reasons why you might want to disable your antivirus software. Some people just like having it installed because it makes their computers feel safer. Others use it to protect against malware infections. And some people simply forget about it. But disabling your antivirus program could actually cause problems.
Here are some things you should know about how antivirus programs work.
1. Antivirus Programs Block Access To Certain Websites
If you’re running Windows 10, Microsoft Edge automatically blocks access to known malicious websites. This includes phishing sites, malware downloads, and even sites that try to trick you into downloading malware. If you’ve disabled Edge’s automatic protection, you’ll still see those blocked websites in the list of “blocked sites.” You can add websites manually by clicking the “Add site…” button.
2. Your Computer May Not Work Properly Without An Antivirus Program
Some antivirus programs scan your computer regularly. These scans check for viruses and other threats. They do this while you’re working, so you won’t notice anything happening. If you turn off your antivirus program, though, your computer will stop scanning for threats. This can lead to security issues. For example, if someone tries to download something harmful onto your computer, your antivirus program might detect the threat and prevent it from being downloaded.
3. Malware Can Still Infect Your System Even With An Antivirus Program Installed
Fix Local File Errors
Error code 0x80004002 is one of the most common Windows system errors you’ll encounter. This error occurs when something goes wrong with a local file or directory. Sometimes it happens because of a problem with the hard disk itself, such as a failed sector or damaged partition table. Other times, it could be caused by a virus infection, hardware malfunction, or even a corrupt installation of Windows. Whatever the case, fixing this error can be tricky, especially if you don’t know what’s causing the problem.
The good news is that error code 0x80004000 can often be fixed without having to reinstall Windows. If you’re experiencing this error, we’ve got some tips that can help you troubleshoot the problem and resolve it quickly.
Check Disk Permissions
If you’re getting error code 0x80005001, check the permissions on your computer’s main volume. You might find that the owner of the volume doesn’t have sufficient access privileges. In this scenario, you’ll want to change the ownership of the volume to match how you’d like to use it. For example, if you want everyone to have full control over the volume, you’ll need to give everyone Full Control permission. If you want to limit access to just yourself, you can grant yourself Read & Execute permissions.
You can do this manually by opening up the Properties dialog box for the volume in question, selecting Security tab, and clicking Advanced button. Then select Owner Access and click Edit. Finally, adjust the settings according to your needs.
Run CHKDSK
Another way to solve error code 0x80005000 is to run the command prompt and type “chkdsk c:\”. This will scan the entire hard disk for problems and repair any found issues. However, keep in mind that this process can take quite a while. So, if you’re trying to fix this error on a large volume, make sure you have plenty of free space.
Permission or Ownership Issues
0x80004002 Error occurs due to issues related to permissions and ownership. This happens when there are problems with the way files and folders are stored on your hard disk. You might see such errors while running Windows applications or while trying to install software.
The most common reason behind this error is when you try to run an application that requires administrative privileges. For example, if you want to open a folder that contains sensitive information, you must give it full control over the system. In case you do not own the file/folder or it is missing, you will receive the following error.
To resolve this problem, follow the steps mentioned below:
1. Take ownership of the file/folders.
2. Adjust the permissions to allow others to read and write the contents.
3. Ask the owner for access.If you don’t own the folder, you will need to contact the owner for access.You can use the built-in tools to change the permissions. 4. Right-click the group or user name and select Properties.
Antivirus
Most antivirus programs can be set up to allow access to specific files or folders. If you’re having trouble getting certain apps working properly, disabling an antivirus program might help.
Microsoft Defender Antivirus isn’t likely to be causing problems, but it never hurts to rule it out.
Issues With Your Windows, SSD, or Hard Drive
There’s no one-size-fits-all solution to fixing problems with your hard drive, solid state drive (SSD), or even your operating system. But there are some things you can do to make sure your data isn’t lost forever. This guide covers what to look out for, how to identify potential problems, and what tools you’ll need to fix it.
The most common symptoms of hard drive failure include slow performance, frequent crashes, and unusual noises. If you notice any of those, take action immediately. You don’t want to lose important files because you didn’t realize something was wrong until it was too late.
If you suspect a problem with your SSD, start by looking for signs of physical damage. Check the casing for cracks or dents, and check the connectors for corrosion. If you see anything suspicious, contact the manufacturer and ask about warranty coverage.
If you’re having trouble accessing your data, try restarting your computer. Sometimes, simply powering off and back on helps clear up temporary issues like software conflicts. If that doesn’t work, you may need to reinstall your OS. To do that, boot into recovery mode and run Disk Cleanup to delete old files and empty the Recycle Bin. Then, download and install a new version of Windows.
Once you’ve got a clean installation, reboot again and run Startup Repair. This tool scans your drives and fixes startup problems. If it finds any issues, it will offer solutions. If none of the options work, you can always try installing a third party utility like CCleaner or Malwarebytes Anti-Malware.
Finally, if you still can’t access your data after following all of these steps, consider backing up your files. A good backup program will enable you to save copies of everything on your machine, including programs, documents, photos, music, videos, etc. Backups aren’t just useful for recovering deleted files; they can also help prevent future problems.
RECOMMENATION: Click here for help with Windows errors.
Frequently Asked Questions
How long does it take to recover deleted files?
The amount of time depends on several factors, including the type of file system being used. For example, FAT32 uses less space than NTFS, but takes longer to access. You can use a program like Recuva to scan for files quickly.
Can I recover files that aren’t listed?
Yes, but there are limits. If the file isn’t found, it probably wasn’t deleted recently enough to still exist. Also, the chances of recovering a file decrease over time because of the number of overwrites.
Do I need special equipment?
No, most computers come with basic tools that can help. However, if you’re looking to recover files from a flash drive, you’ll need a USB reader/writer.