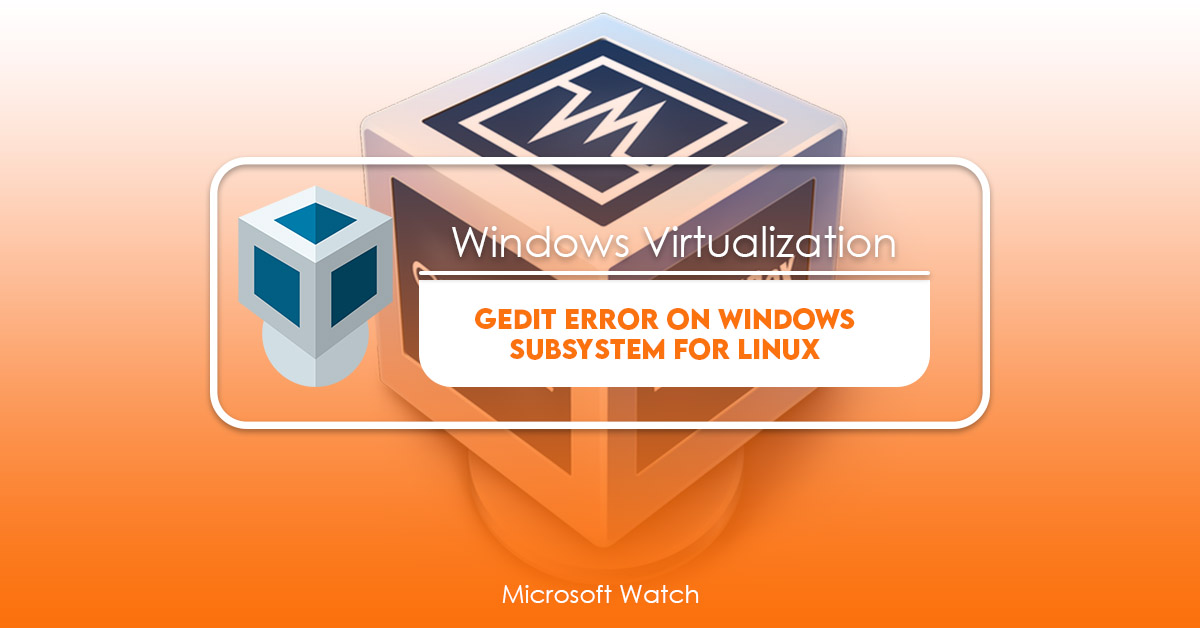- Download and install the software.
- It will scan your computer for problems.
- The tool will then fix the issues that were found.
Microsoft announced today that it is making it possible for you to run Linux GUI apps on the latest version of Windows 10. This is called the Windows Subsystem forLinux (WSL). WSL is a way for you to use Linux inside Windows without having to dual boot. With WSL, you can install and run Linux GUI apps directly on Windows.
The WSL team says that there are three main reasons why people want to do this:
– Run Linux GUI apps on Windows
– Use Windows tools like git or Visual Studio Code
– Explore Linux distros like Fedora or CentOS
You can find out how to set up WSL here.
If you’re interested in trying out WSL, you’ll need to download the ISO image from Microsoft’s site. Once you’ve downloaded the ISO file, you can burn it onto a DVD or USB flash drive. Then, insert the disk into your computer and follow the instructions to start setting up WSL.
Why does WSL experience “gedit Errors”?
This error appears when you try to access the accessibility features of GEdit. If you are using Windows Subsystem for Linux (WSL), it could happen because there is something wrong with the way the application handles the accessibility options.
The solution is simple: just run the program again. You can do this by restarting your computer or rebooting into Ubuntu.
If you want to avoid this issue altogether, here is how you can disable the accessibility feature in GEdit.
Open up the terminal and type the following command:
sudo apt install gnome-tweak-tool
Click on the button next to “Accessibility Options.” Then uncheck “Enable mouse keys”.
You can now close the window and start editing files without worrying about accidentally triggering the accessibility option.
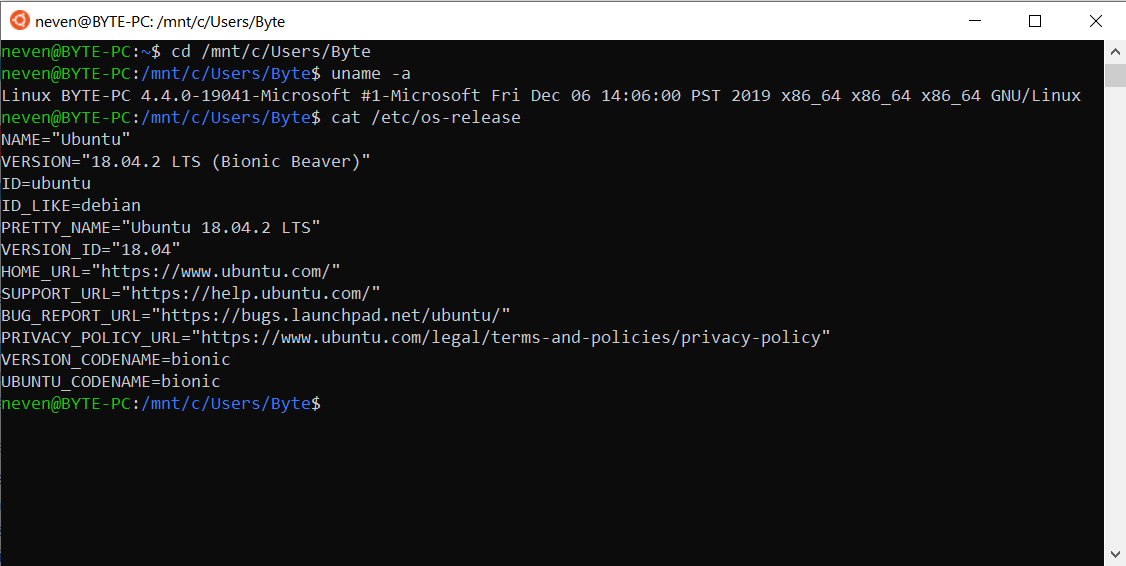
Troubleshooting Windows Subsystem for Linux
If you’re looking to use WSL 2, there are several things you’ll want to know about how it works. This guide covers some common issues that people encounter while trying to set up WSL 2 and what steps to take to resolve those problems.
Solution: Disabling Accessibility Features
This problem occurs because of an accessibility feature called ATBridge. In order to resolve this issue, you must disable the accessibility features. Open Terminal and type the following command.
sudo vi /etc/profile
Add the following lines to the end of the.bashrc file.
export NO_ABRIDE1
Save the changes. Exit out of the terminal window. Restart your computer.
Now, open up the browser and try searching again. You should see no issues.
If you are still having problems, please reply to this thread. I will help you further.
WSL 1 and WSL 2 comparison
WSLg uses many open sourced projects and components. WSLg pulls and builds code from several repositories. WSLg is still being developed and we don’t expect any major changes until its final release. Each project has its own repo, and there is an active effort to clean up old and outdated code. We try our best to make sure all the code stays in sync across all the different repositories.
Basic commands for WSL
WSL stands for Windows Subsystem for Linux. This tool allows you to run Linux applications inside Windows 10 without having to boot into Ubuntu. You can use it to access files stored on your external hard drives, work on documents, edit code, etc. In this article we are going to show you how to install WSL on Windows 10.
Make sure Developer Mode is turned ON.
Step 2: Click on Search for apps and features. Type “Windows Subsystem for Linux”. Select Turn On.
Step 3: Wait while the installation process finishes. Step 4: Use the following command to check whether WSL is installed successfully. If everything goes well, you’ll see the output like this.
Microsoft Windows
Updated: June 2025
We highly recommend that you use this tool for your error. Furthermore, this tool detects and removes common computer errors, protects you from loss of files, malware, and hardware failures, and optimizes your device for maximum performance. This software will help you fix your PC problems and prevent others from happening again:
- Step 1 : Install PC Repair & Optimizer Tool (Windows 11, 10, 8, 7, XP, Vista).
- Step 2 : Click Start Scan to find out what issues are causing PC problems.
- Step 3 : Click on Repair All to correct all issues.
A WSL development environment should be setup.
Microsoft has announced it’s releasing a Linux distribution called Ubuntu 18.04 Lts. This version of Ubuntu is designed specifically for use within Windows Subsystem for Linux (WSL). You can download the ISO image here.
The installation process is fairly straightforward. Once you boot into the live CD/DVD, you’ll see a welcome screen where you can choose to install Ubuntu. After selecting your language, keyboard layout, and time zone, you’re asked whether you want to enable automatic updates during installation. I recommend enabling this option.
Once you’ve installed Ubuntu, you’ll need to set up your network connection. To do this, open a terminal window and type sudo apt update followed by sudo apt upgrade. This command will check for software updates and perform any necessary upgrades. If there are no updates available, you won’t receive any output.
After installing everything successfully, reboot your computer. When you log back in, you’ll find yourself inside a Bash shell. This is the default shell used by WSL. Because of this, you’ll notice some differences compared to regular Ubuntu. For example, the file explorer doesn’t show hidden files or folders. Instead, you’ll see a folder icon next to each directory.
If you’d like to access the full functionality of Ubuntu, you can launch the program Finder. To do this, press Ctrl+Alt+T to open a Terminal window. Then press Enter. Finally, run Finder by entering./Finder.
You can now browse the filesystem just like you would on a normal PC. However, you’ll notice one major difference: the icons don’t look quite right. This is because the icons used by WSL aren’t compatible with those used by traditional desktop environments. Here, you can select a theme that better suits your needs.
To test out WSL, we’re going to install Python 3.6.4. To do this, first make sure you’ve updated your package list by typing sudo apt update. Next, you’ll need to add the Canonical Partner repository. Now, you can install python3.6.4 by running sudo apt install python3.6 python3-pip.
RECOMMENATION: Click here for help with Windows errors.
Frequently Asked Questions
How do I enable WSL?
Click on the checkbox next to “Microsoft Windows Subsystem for Linux”. Then restart the computer.
What happens if I don’t turn on WSL?
If you don’t turn on WLS, it won’t work properly. If you want to try out WSL, make sure you turn it on.
Can I use WSL alongside my existing Ubuntu installation?
Yes, you can. Just remember that anything installed via apt-get or dpkg will be tied to your current Linux distribution and won’t be able to update itself automatically. So if you’re planning on running both distributions side-by-side, keep that in mind.