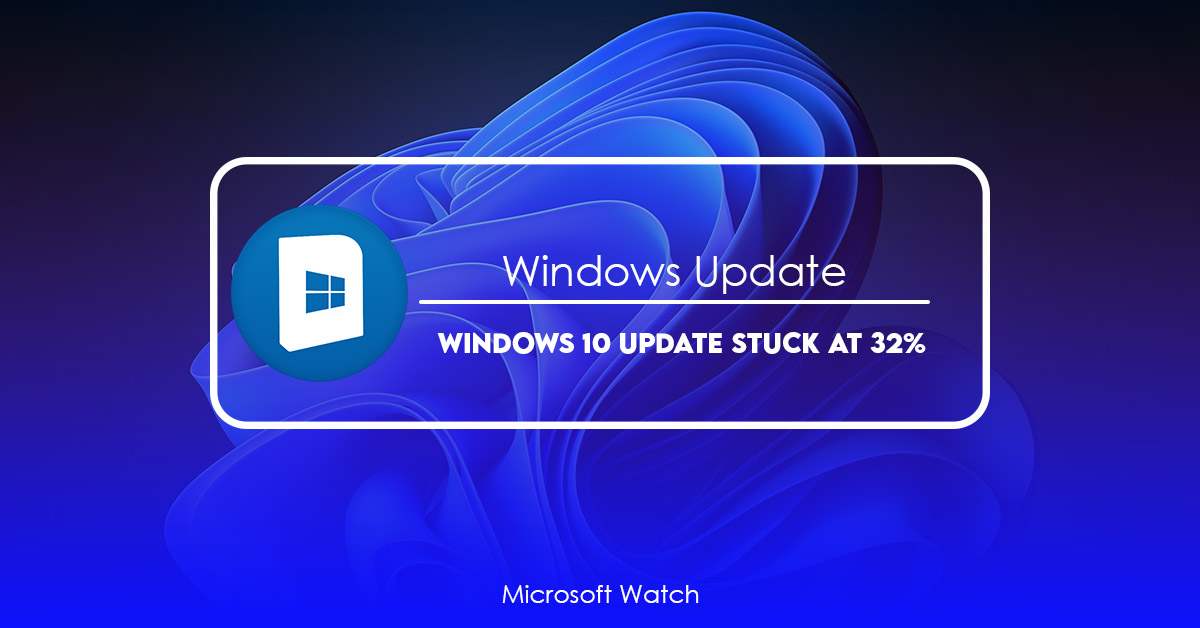- Download and install the software.
- It will scan your computer for problems.
- The tool will then fix the issues that were found.
Windows 10 was released last October, but some users are still experiencing problems updating to the latest version of Microsoft’s operating system. Here’s how to fix the issue.
1. Check for Updates
First things first: make sure you’re running the latest version of Windows 10. Click Change settings under For me, and select Download updates automatically.
2. Try Restarting
Next, try restarting your computer. Press the power button until you hear the startup chime, and wait about 15 seconds before turning it back on again. If that doesn’t work, try rebooting your PC entirely.
3. Reset Network Connections
You may also need to reset network connections. Select the connection you’d like to reset, click Properties, and then click Advanced. Under Reset options, choose Yes.
4. Reinstall Windows 10
Finally, if none of these methods worked, you’ll need to reinstall Windows 10. First, download the ISO image of Windows 10 from Microsoft’s site. Next, boot from the DVD/USB drive and follow the instructions on screen. When prompted, press R to enter Recovery Mode. Follow the prompts to complete the process.

Method 1: Troubleshoot Windows 10 Update Stuck on Troubleshooter
There is a built-in trouble shot that you can use when you are stuck at updating Microsoft Windows. You can turn off and restart Windows update service. This troubleshooter is capable of clearing Windows download cache.
Method 2: Remove Win 10 Update From Windows Boot Wizard
If you’re having issues getting into Safe Mode or System Recovery Mode on Windows 10, you might want to give this guide a shot. We’ve got a couple of different ways to do it, depending on what version of Windows 10 you are running. Let’s start off with how to get into Safe Mode on Windows 7.
Step 1 – Open up the Start Menu and type “Safe Mode.” When you see the option, select it and hit Enter.
Step 2 – Once inside Safe Mode, open up the Command Prompt window and type “bootrec /fixmbr,” followed by pressing Enter.
Step 3 – After doing this, restart your computer and let us know if it worked.
Now we’ll move onto Windows 8/8.1. First things first, make sure you have a copy of the Windows installation disc handy. Next, turn off your PC and disconnect everything from the power source. Then, press and hold down F12 while powering on your computer.
Step 4 – Once you see the BIOS screen, look for the Advanced menu and scroll down to Startup Settings. Select UEFI Firmware Settings and press Enter.
Step 5 – In here, navigate to Boot Options and find the entry labeled Legacy Support. Press Delete and enter.
Updated: July 2025
We highly recommend that you use this tool for your error. Furthermore, this tool detects and removes common computer errors, protects you from loss of files, malware, and hardware failures, and optimizes your device for maximum performance. This software will help you fix your PC problems and prevent others from happening again:
- Step 1 : Install PC Repair & Optimizer Tool (Windows 11, 10, 8, 7, XP, Vista).
- Step 2 : Click Start Scan to find out what issues are causing PC problems.
- Step 3 : Click on Repair All to correct all issues.
Method 3: Restart Services
The second way appears to be quite intriguing, but it also generally works when attempting to update using Windows Update. When the download is complete, simply disable your Internet connection, whether it’s WiFi or LAN. If you disconnected from the Internet, the installation would be unable to download more data, such as language packs. Windows would automatically update to the most recent version without halting at 32%.
Follow the steps below to upgrade Windows using Windows Update.
1. Launch the Command Prompt (Admin) window by right-clicking the start menu icon or by typing Win+X as a keyboard shortcut.
Type the following code into Command Prompt to halt certain services. After entering each code line, press Enter.
3. After inserting each line of code and pressing Enter, the SoftwareDistribution and Cartroot2 directories must be renamed. Simply input the code displayed below to proceed. In addition, ensure that you press Enter after each line of code.
3.Restart the services once you’ve modified the folder names. You stopped them in the second phase by writing a few lines of code. Enter the code shown below:
Now, the difficult times are over. Simply type Exit into the Command Prompt and hit Enter to exit the system. Try upgrading again following a computer restart.
RECOMMENATION: Click here for help with Windows errors.
Frequently Asked Questions
How do I get Windows 10 Update 2022?
When the Windows 10 2022 Update is ready for your device, it will be on the Windows Update page in Settings, where you can download and install it. Pick the best time for you to download the update. Then, you’ll need to turn off your device and turn it back on to finish the installation. After that, Windows 10, version 22H2, will be running on your device.
How can I stop downloads and installations of updates? Can I skip updates?
You can’t stop updates completely, because they help keep your device safe and secure. No matter what your update settings are, updates will eventually need to be installed and downloaded. Here’s how to stop updates from being downloaded and installed for a short time. Note that you’ll have to install the latest updates before you can pause updates again after the limit has been reached.
How do I make sure that updates don’t drain my battery too much?
We suggest keeping devices like laptops and tablets plugged in when you’re not using them. So, if updates need to be installed when your device isn’t being used, it will still have enough power to finish the installation. Windows updates don’t use more battery power than other normal system tasks.