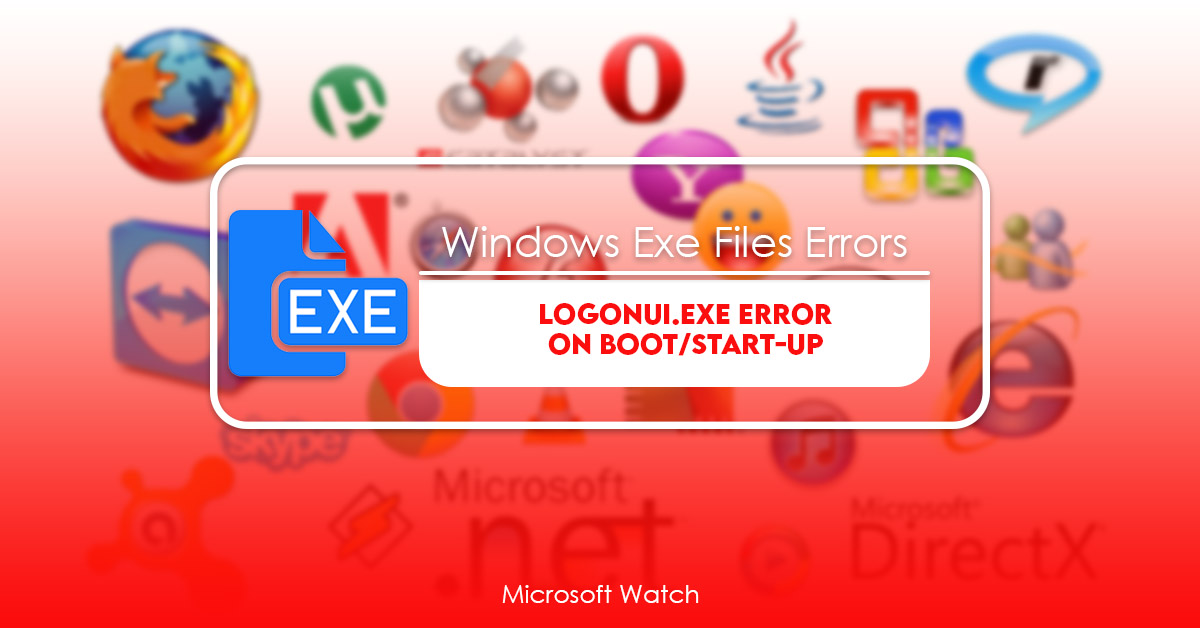- Download and install the software.
- It will scan your computer for problems.
- The tool will then fix the issues that were found.
Download the ISO file from Microsoft’s official site
Create a bootable installation media (USB/DVD)
Rebuild the LogonUI.exe
1. In case if you cannot rebuild the LogonUI exe follow this workaround~
2. Restart the system and press Ctrl+Alt+Del keys together to open Task Manager.
3. Right-click on the task named “LogonUI.exe”.
4. Choose End Process.
Fix 1 – Consider utilizing Startup Repair.
If you receive a Windows 10 blue screen error when trying to start up your computer, there are several things you can do to fix it. One of those things is to use the Startup Repair feature. This tool is designed to help repair startup errors caused by hardware issues such as hard drives, RAM, video cards, etc. If you cannot access the Start menu, press the F12 key repeatedly while starting up your computer. You will see the option to try to repair your system.
To perform the repair process, follow these steps:
1. Press the Shift button during startup.
2. Select Troubleshooting options.
3. Choose Advanced Options.
4. In the Startup Settings window, choose Restart now.
5. Wait for the computer to restart. When it does, open the Start Menu again.
Fix 2 – Rename the LogonUI.exe
There is a chance that the logonui.exe might be corrupted due to some virus attack. If you are facing issues while opening the browser, then there is a possibility that the LogonUI process is damaged. In such cases, you must follow the given instructions to fix the issue.
1. Press Enter.
2. When the Command Prompt opens, type the following command and press Enter.
3. Now copy the entire path of the LogonUI exe file and paste it into the next window.
4. Delete the existing logonui.exe file and replace it with the copied one. Save the changes and close the Command Prompt.
5. Restart the computer and open the Internet Explorer again. You will see the login screen now.
6. Follow the same procedure to install the Chrome extension.
Fix 3 – Uninstall any security program from your PC
If you are facing issues while accessing the start menu or the desktop screen, you might want to try fixing it yourself. You don’t need to call tech support everytime you face such problems. Here we are sharing some easy methods to fix the issue.
To fix your problem, follow these simple steps:
Step 1: Select any suspicious software and uninstall it.
Step 2: Click on Safe Mode with Networking and select OK.
Step 3: Now restart your computer normally.
Updated: July 2025
We highly recommend that you use this tool for your error. Furthermore, this tool detects and removes common computer errors, protects you from loss of files, malware, and hardware failures, and optimizes your device for maximum performance. This software will help you fix your PC problems and prevent others from happening again:
- Step 1 : Install PC Repair & Optimizer Tool (Windows 11, 10, 8, 7, XP, Vista).
- Step 2 : Click Start Scan to find out what issues are causing PC problems.
- Step 3 : Click on Repair All to correct all issues.
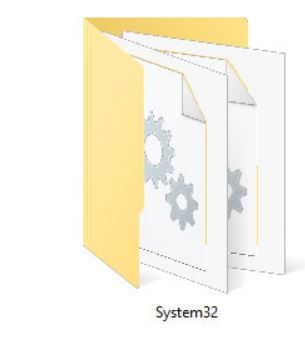
Fix 4 – SHLWAPI.DLL should be placed in the system32 folder.
The fix above did work for some people, but it didn’t work for me. I tried everything suggested here and nothing worked. I even copied the original DLL file to my Windows\System32 folder and still no luck. So now I am trying to find out why this isn’t working for others.
I found out that there are 2 versions of the.NET Framework installed on our computers. One version is 32bit and one 64bit. I’m guessing that maybe the 64bit version doesn’t like the way we’re calling the function.
If you see both x86 and x64 listed, then you have both 32bit and 64bit versions installed.
If you don’t see either x86 or x64 listed, then just download the latest version of the.NET Framework from microsoft.com/netfx and install it.
Once you do that, restart your computer and test again. Hopefully, you’ll be able to use the code without having to copy the dll file.
Fix 5 – Turn off your graphics adapter.
If you are having trouble getting games working properly, it could be because your graphics adapter isn’t fully compatible with Windows 10. You can try disabling it to see if that helps. To do this, follow these steps:
1. Expand Display adapters and look for something like NVIDIA GeForce GTX 970M. Right-click the device and select Properties.
2. In the General tab, uncheck Graphics Processor Acceleration and disable the driver.
3. Reboot your computer.
Fix 6: Disabling the Fast Access Program
If you are experiencing issues with your Windows 10 PC, we recommend disabling the FastAccess program. If you do disable it, you will no longer be able to use some applications that require internet access. We will walk you through how to fix this issue.
Fix 7: By Disabling the Fingerprint Scanner/Face Recognition
I recently got my iPhone XR and I’m having some issues with it. One of those issues is that the phone keeps asking for my password even though I’ve turned off the “fingerprint scanner” and “facial recognition.”
So far I tried turning off both features, updating the iOS version, resetting the device, and reinstalling the operating system. None of these solutions work.
In addition, I’ve noticed that the facial recognition feature doesn’t always recognize my face correctly. Sometimes it works fine, but sometimes it asks me for my password again.
The problem seems to happen randomly, so there are no patterns to help me figure out what causes it.
Fix 8: Using the DISM and SFC / Scannow commands
When logged in using safe mode:
Step 1: Open command prompt window.
Step 2: Type “cmd”. Press Enter key.
Step 3: Type “dism /online /cleanup-image /restorehealth”. Press Enter key. Wait for it to finish.
Step 4: Type “scannow”. Press Enter key. This step might take some time depending on how many files are being scanned.
Solution 2: By Running System File Checker
– When Logged In Using Safe Mode:
Step 2: Select option “Check now”.
Step 3: Wait for it to complete.
Step 4: Reboot system.
Fix 9: By Turning Off the PIN Login
This article contains information about how to fix Windows 10 issues related to the PIN login screen. If you are experiencing problems logging into your PC, it could be because you have forgotten your Windows account password. You can reset the password by following our step-by-step guide. However, there is another way to recover your lost password without having to retype it every single time. In fact, we recommend doing this whenever possible. To do so, follow the steps below.
Step 1: Turn Off Your Computer
First, shut down your computer. Once it turns off, press the power button again. When prompted, enter your administrator credentials and select Continue.
Step 2: Reset Password Using Command Prompt
Once you log in, open Command Prompt by pressing Win + X keys together. Type cmd and hit Enter. A black command prompt window will pop up.
Step 3: Run Regedit
Next, type regedit in the command prompt box and hit Enter. RegEdit opens. Navigate to HKEY_LOCAL_MACHINE\SOFTWARE\Microsoft\Windows NT\CurrentVersion\Winlogon and delete the value named DefaultUserName. Delete the value named DefaultPassword.
Fix 10: Using the Device Manager
This issue occurs due to incompatible hardware drivers or corrupted files. If you are unable to boot into Windows, it could mean that there is a problem with one of the system components such as the motherboard, CPU, RAM, GPU, power supply, etc. You might want to check out our guide on how to troubleshoot startup problems.
If you see a yellow exclamation mark next to the device name in the Device Manager, try uninstalling and re-installing the driver. In some cases, you might even need to uninstall the entire operating system and start over again.
To do this, open the Start menu and type “Device Manager.” Click on the icon that appears on the left side of the screen. Scroll down to find the section labeled Display adapters. Right-click on the device listed under Graphics Adapter, select Uninstall, and follow the prompts. Restart the computer once the process completes.
In case you don’t know what a graphics adapter is, it is basically the part of the computer that processes images and video. A compatible graphics card is required to run most games and applications.
RECOMMENATION: Click here for help with Windows errors.
Frequently Asked Questions
Can I remove LogonUI.exe?
LogonUI.exe is a Windows application that allows users to log onto computers remotely. While it may seem like a useful tool, it also poses some security risks. Here’s a step-by-step guide to removing LogonUI.exe from your computer.
1. Check Whether You Have LogonUI.exe Installed
You can find out whether you have LogonUI.exe installed by opening Control Panel and searching for “Programs and Features.” If you see LogonUI.exe listed under Programs, click Add/Remove Programs.
2. Remove LogonUI.exe
Click Uninstall.
3. Restart Your Computer
Restarting your computer will clear all traces of LogonUI.exe.
Is LogonUI.exe harmful?
LogonUI.exe is a malicious executable that was first discovered in August 2019. It is also known as “logonui.exe”, “logonui_virus.exe”, and “logonui-virus.exe“.
It is a Windows application that is used to steal user credentials. It uses various methods to achieve its goal. It may install itself silently when users open certain files. It may also download additional malware onto the infected computer.
In addition to stealing user information, logonui.exe can also cause damage to the affected system. It may delete critical system files. It may also change settings so that the computer cannot connect to the internet.
This article provides detailed instructions on how to remove logonui.exe from the infected machine.
Download Reimage repair tool
Download the latest version of Reimage from the link below. Save it to your desktop.
Scan the PC for viruses
Launch Reimage.
Click on the button labeled “Quick scan”. Quick scan mode will analyze the entire drive for possible infections. This method will take some time depending on the size and number of files contained within the operating system. When finished, click OK.
If Reimage finds any threats, you will be prompted to select the appropriate action. Select “Remove” to remove all identified threats.
Note: As soon as you complete the removal process, you must restart your computer. Failure to reboot will result in re-infection of your device, rendering further disinfection procedures useless.
Check the status of the infection
After rebooting your computer, launch Reimage again. It will display a window indicating that your computer is clean.
Click “OK” to confirm.
Delete unnecessary files
Reimage will now begin scanning for unused files that were created during the installation of the virus. Click “Yes” to confirm deletion of these files.