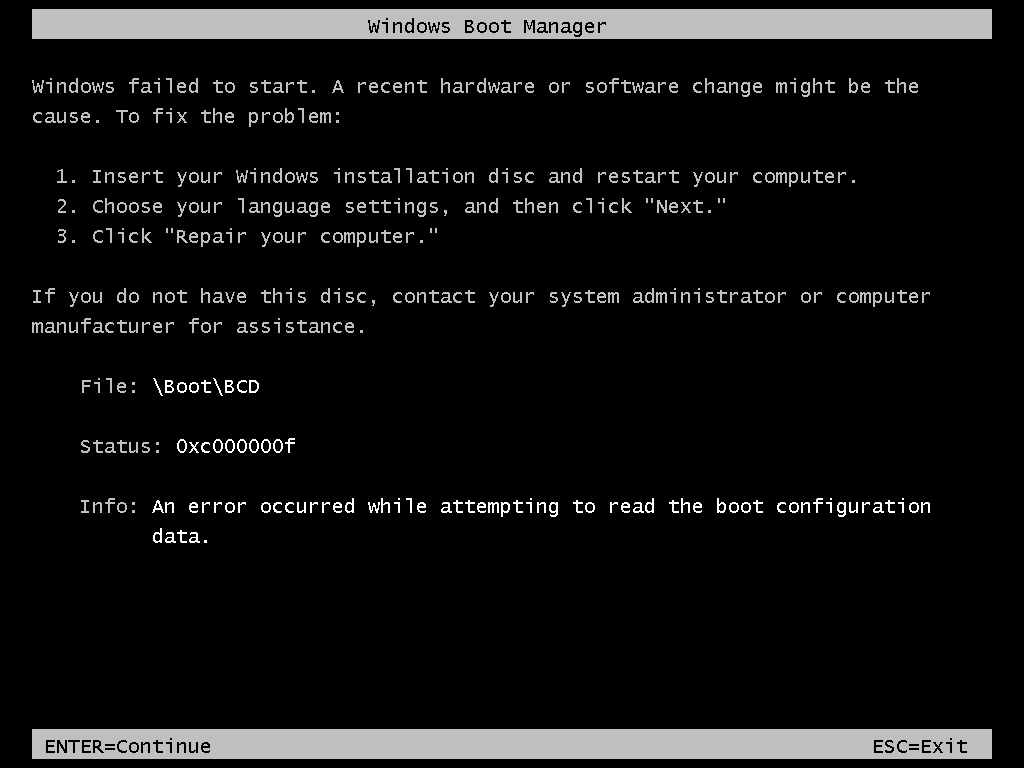- Download and install the software.
- It will scan your computer for problems.
- The tool will then fix the issues that were found.
We have written several solutions to fix errors on Windows. Windows gets a lot of bugs with age. Therefore, these errors must be corrected accordingly. One of the most notable errors that appears in older versions of Windows, including Windows XP, as well as newer versions, including Windows 8, is the 0xc000000f error.
This error is related to Windows Boot Manager. When Windows tries to read the boot configuration data, it displays this error message asking you to repair your computer using the Windows installation media.
Restarting the PC after this error message fails and annoys users.
The boot sector is essential for loading Windows into memory for execution. If for any reason the boot sector gets corrupted, this error will prevent Windows from booting. Another cause of this error could be a hard drive failure. If there is a bad sector or malware on the hard drive, it will also prevent Windows from booting.
How to fix startup error 0xc000000f:
Manual Repair of the BCD file
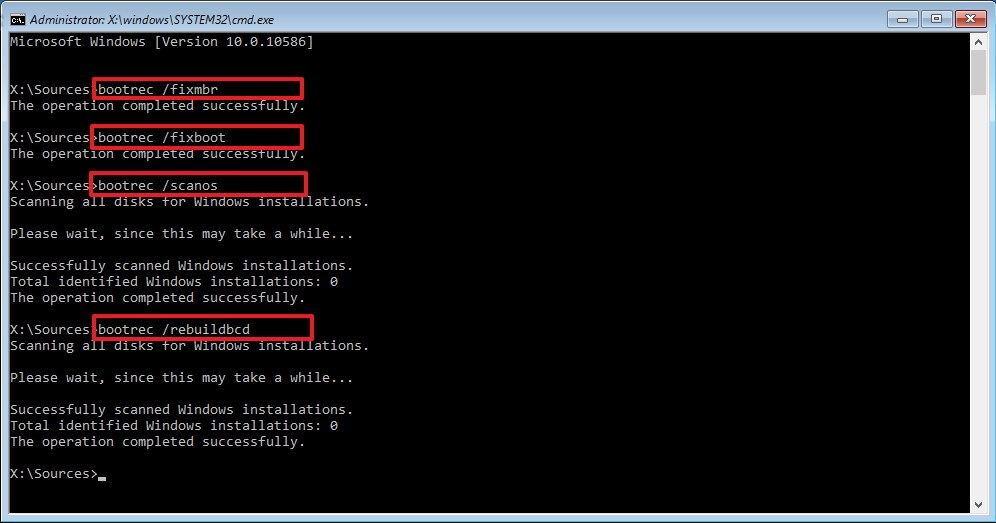
In addition to using the Startup Repair feature on the installation CD to fix the error, you can also manually recreate the BCD data file.
To do this, follow the same instructions as above to launch Windows Setup and then select Command Prompt from the options.
In the next step, run the following command to repair the BCD on your computer.
bootrec / rebuildbcdd
The system will automatically search for the Windows installation and repair the BCD file.
Repair BootMGR BCD to fix 0xc000000f errors on Windows.
Damaged devices can cause error 0xc000000f in Windows 10. You can erase data from the device to fix the error. Proceed as follows:
Updated: July 2025
We highly recommend that you use this tool for your error. Furthermore, this tool detects and removes common computer errors, protects you from loss of files, malware, and hardware failures, and optimizes your device for maximum performance. This software will help you fix your PC problems and prevent others from happening again:
- Step 1 : Install PC Repair & Optimizer Tool (Windows 11, 10, 8, 7, XP, Vista).
- Step 2 : Click Start Scan to find out what issues are causing PC problems.
- Step 3 : Click on Repair All to correct all issues.
Step 1 Remove all peripheral devices (except keyboard and mouse) connected to your computer.
Step 2 Remove all CDs, USBs and DVDs from their respective connectors.
Step 3 Restart your computer to see if it boots normally.
Use Windows Startup Repair to recover BOOTMGR
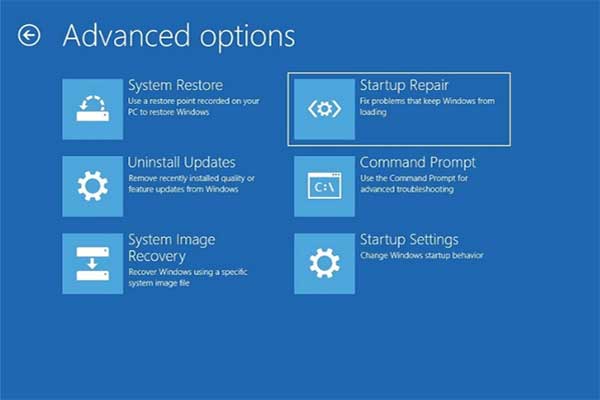
Before you can use this method, you must have a Windows installation DVD or bootable USB drive. Otherwise, see this article for how to download and create a Windows Installer file.
You can use Windows Startup Repair Tool to find corrupted or missing system files on your computer and replace them if necessary. It is a great way to recover a BCD data file if it is damaged or missing.
Follow the instructions below to use this feature:
- Insert the Windows installation CD into your CD / DVD drive first, then restart your computer.
- Select this option to boot from this Windows installation CD. If you are using a bootable USB stick, choose to boot from USB stick instead of CD / DVD.
- When you see the message “Press any key to boot from CD or DVD” on the screen, just press any key; Example: enter a key or a space.
- When Windows Installer loads, click Next to begin.
- In the next step, select “Repair your computer” instead of clicking the “Install Now” button.
- Then go to the “Troubleshoot” section and select the “Startup Repair” option.
- Startup Repair will scan your computer for problems and try to fix them if possible.
- After that, restart your Windows computer and see if it can start successfully or not.
RECOMMENATION: Click here for help with Windows errors.