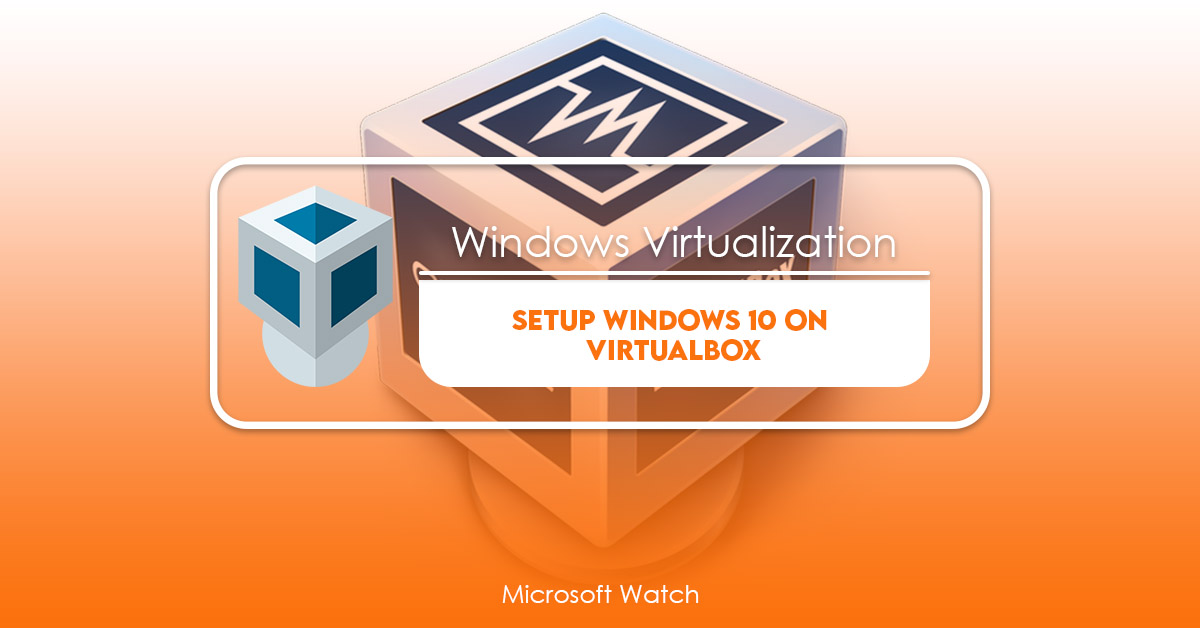- Download and install the software.
- It will scan your computer for problems.
- The tool will then fix the issues that were found.
Virtual machines are great tools for running multiple operating systems on one PC. In fact, Microsoft even recommends setting up a virtual machine for installing Windows 10. If you already use VMs for something else, like playing games or developing web apps, you might want to try out Windows 10 on a VM. Here’s how to set up a basic virtual machine.
Step 1: Make Hardware Selections
First things first, you’ll need some hardware to host your VM. You could go with a cheap laptop or desktop, but we recommend getting yourself a server. Servers offer better performance, especially if you plan on hosting multiple VMs. We suggest choosing a system based on your needs, such as Intel Xeon E3 v4 CPUs or AMD EPYC processors.
Step 2: Get and set up Ubuntu Server
Now that you’ve got your hardware ready, take a look at the list of supported Linux distributions. Ubuntu Server 16.04 LTS is the latest version of the popular Linux distribution, and it supports both 32-bit and 64-bit architectures. Once you’ve chosen your distro, download the ISO file from Canonical’s site and burn it onto a CD/DVD.
You’ll also need to make sure you have enough RAM installed on your server. For our purposes, we’ll assume 8GB of RAM.
Step 3: Boot Into Ubuntu Server
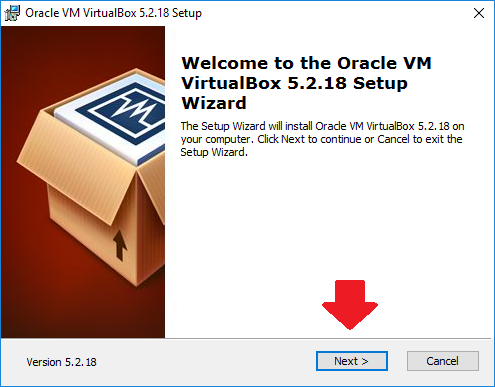
VirtualBox Installation
To install Virtualbox, you need to download the Windows 10 ISO file. You can do this either via the Microsoft website or by downloading the ISO file directly from the internet.
Once you’ve downloaded the ISO file, you’ll want to burn it to a CD or DVD. In most cases, you’ll need to use some sort of burning software like Nero or ImgBurn.
Next, you’ll need to make a bootable USB drive, which you can do using one of the following methods:
– If you have a PC running Windows 7 or 8, you can use Rufus.
– If you have OS X Lion or later, you can use DiskMakerX.
– If you’re using Linux, you can use Etcher.
2. Create a new virtual machine
Creating a new virtual machine is easy. You just need to follow these steps:
1. On the next screen, choose Next
2. Enter a name for the VM, such as “Windows10VM”, and set the size to Standard_A0. Leave the number of CPUs at one. Then press OK.
3. A window opens showing you the options available for creating the VM. If you want to use Hyper-V, select it. Otherwise, select Other hypervisors.
4. Press Next again.
3. Allocate RAM
If you’ve ever run out of memory on a server, you know how frustrating it can be. You might even consider buying more RAM to help alleviate the problem. But what happens when you do that? Does it just make things worse? In fact, there are several reasons why adding RAM won’t necessarily solve your problems. Here are three common myths about RAM that you should know.
Myth #1: More RAM Means Better Performance
Adding RAM isn’t always a good idea. If you add too much RAM, you’ll end up with “RAM thrashing.” This occurs when a program needs more memory than your computer actually has. When this happens, the operating system swaps out some of your existing RAM for disk space. As soon as the swap file is full, the OS starts swapping again.
This process repeats itself until either you buy more RAM or you upgrade your hard drives. Either way, you lose performance because you’re constantly moving data around. So don’t go overboard when adding RAM. Instead, allocate the correct amount of RAM based on your current workload.
Myth #2: Adding RAM Will Help Your Computer Run Faster
When you add RAM, you increase the size of your physical address space. Physical addresses are used to identify specific locations within your computer’s main memory. For example, if you want to access the second item in a list, you use the number 2. However, the number 2 doesn’t mean anything unless you put it into context. To do that, you must assign a value to each location in your memory. These values are called logical addresses.
Logical addresses are assigned sequentially, starting at 0 and continuing to whatever maximum value you set. For example, if your computer uses 4 gigabytes of RAM, you could assign the following numbers to different parts of your physical address space:
4. Create a virtual drive
Virtual drives allow you to install Windows 10 without having to physically install the operating system. This allows you to use Windows 10 even though you don’t have access to a physical hard disk drive. You’ll still need a valid Microsoft account to sign into the operating system. If you want to test out Windows 10 before installing it on a real PC, you can do so via a virtual machine.
Creating a virtual machine isn’t complicated, but there are a few things that you need to know about how to set one up. First, you’ll need to download the free version of VMware Workstation Player. Once downloaded, open it and follow the instructions to install the software. After installation, launch the program and select New Project. Next, choose the type of project you’d like to create. We’re creating a simple VM, so choose Basic. Then, name your virtual machine and select OK.
Next, you’ll need to configure the settings for your virtual machine. Scroll down to Boot Options and check Enable boot options menu. Select UEFI Firmware Settings and scroll down to Secure Boot.
Updated: July 2025
We highly recommend that you use this tool for your error. Furthermore, this tool detects and removes common computer errors, protects you from loss of files, malware, and hardware failures, and optimizes your device for maximum performance. This software will help you fix your PC problems and prevent others from happening again:
- Step 1 : Install PC Repair & Optimizer Tool (Windows 11, 10, 8, 7, XP, Vista).
- Step 2 : Click Start Scan to find out what issues are causing PC problems.
- Step 3 : Click on Repair All to correct all issues.
5. Locate the Windows 10 ISO
The Windows 10 installation media is located on the hard disk partition where you installed Windows 7 or 8.1. If you want to install Windows 10 on another computer, you must copy it there. You can do this manually or use a tool such as WinMagic. In this article we show you how to find the Windows 10 ISO file on your PC.
6. Configure video settings
In Windows 10, there are several options for configuring your virtual machine. In this guide, we’ll show you how to configure the maximum amount of video memory you want to assign to your virtual machine. If you’re having trouble getting your virtual machine to work properly, try changing some of these settings.
7. Launch the installer
Microsoft has announced the release date for Windows 10 version 1809, aka Fall Creators Update. The software giant says it will roll out the update next month on September 27th. This version will include some minor improvements like better battery life, improved privacy settings and a fix for the issue where you couldn’t sign into your Microsoft account. In addition, the Fall Creators Update will bring the ability to install apps directly from the Store app.
The Fall Creators Update will come preinstalled on new PCs and laptops starting October 17th. However, existing devices won’t receive the update until November 7th. You’ll find the full changelog here.
You can download the latest preview build of Windows 10 version 1809 now. If you’re running Windows Insider builds, you’ll want to make sure you’re signed up for the Fast ring. Otherwise, you’ll just see the same old build that everyone else gets.
If you’d rather wait until the final version rolls out, you can do that too. Just keep in mind that you might miss out on some features and bug fixes.
Source: Microsoft | Via: WinBeta
8. Install VirtualBox guest additions
VirtualBox supports Windows guests out of the box, and it includes some preinstalled features such as USB support and shared folders. However, there are still some things you might want to do yourself. If you plan to use a host operating system that doesn’t include drivers for your graphics card, you’ll need to install those too.
RECOMMENATION: Click here for help with Windows errors.
Frequently Asked Questions
What is a Virtual Box?
What is a Virtual Box?
VirtualBox is a software application used to run multiple operating systems simultaneously within a single computer. With VirtualBox, users can install Windows, Linux, Mac OS X, Solaris, FreeBSD, QEMU/KVM, Android, ChromeOS, iOS, etc.
In addition to running different operating system environments, VirtualBox also allows users to run applications side-by-side, so that they can compare features between different platforms. For instance, users can test out a web browser on a desktop machine before deciding whether to buy a laptop with that same browser installed.
VirtualBox is open source software, meaning anyone can download it for free and modify it to suit their needs. However, some modifications may require advanced programming skills.
What application can I install in a virtual box
VirtualBox is a popular open source software used to run multiple operating systems inside a single computer. VirtualBox allows users to run Windows, Linux, Mac OS X, Android, iOS, and more.
Here’s a step-by-step guide to installing VirtualBox on Ubuntu 16.04 LTS.
1. Install Ubuntu 16.04 LST
Download the latest version of Ubuntu here.
2. Boot Into Live Mode
Boot into the Ubuntu desktop environment by pressing Ctrl+Alt+T.
3. Download VirtualBox
Open the Terminal window and type sudo apt-get update && sudo apt-get upgrade -y.
4. Run VirtualBox
Type sudo apt-get install virtualbox-guest-utils.
5. Create a New VM
Click the + icon next to Devices and choose Create a virtual machine.
6. Choose the Operating System Type
7. Select Memory Size
Select 512 MB.