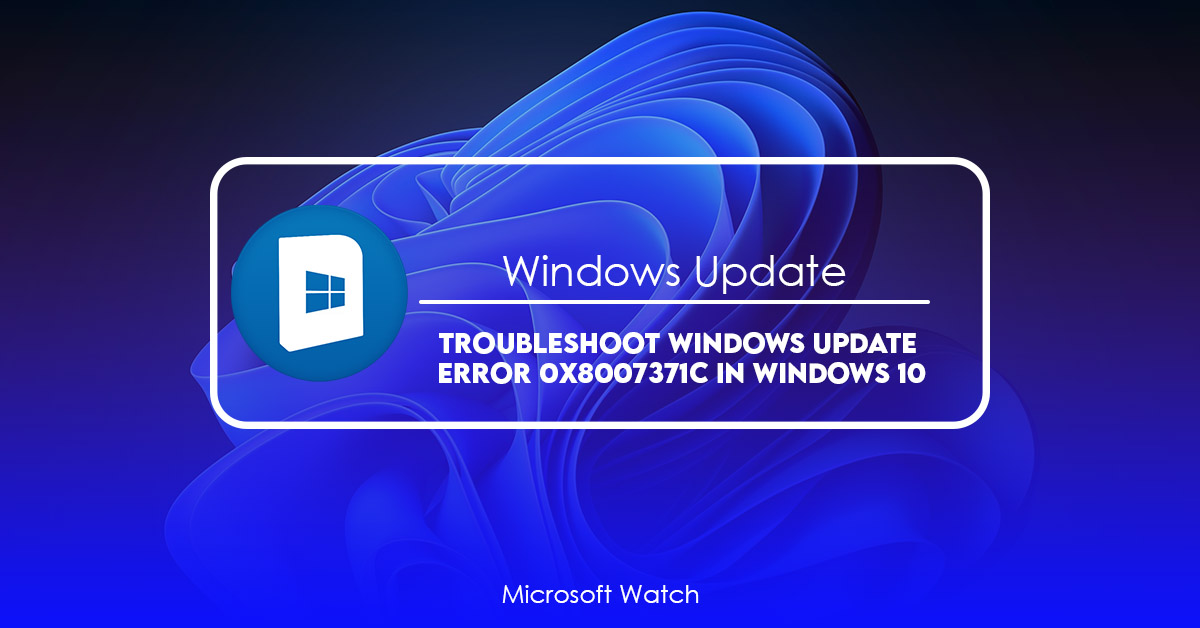- Download and install the software.
- It will scan your computer for problems.
- The tool will then fix the issues that were found.
This article explains how to solve the error code 0x8007371C in Windows 10 and Windows Server 2016.
The error code 0x8007101E appears while you try to install updates in Windows 10 and Windows server 2016. You might receive this error code when there is no internet connection or network problems.
If you want to fix this error code, follow the given instructions carefully.
1. Click on the Windows logo icon located on the bottom left corner of your screen.
2. . If prompted, enter your password.
How to Fix the 0x8007371c Windows 10/11 Update Error
The error code 0xc0000141 is quite easy to understand. You are probably familiar with it because it appears every now and again during installation of the Windows operating system. However, there are many other reasons why you might see this error code pop up. In this article we will go over some of the possible causes for this error code, along with how to resolve it.
Error Code 0xc0000142 – 0xc0000142
This error code is very similar to 0xc0000141, except that this one is accompanied by a different error message. The error code 0xc000014a is associated with the following error message: “Windows Installer encountered an unexpected error installing this package.”
What Is 0xc0000142?
0xc0000142 is an error code that indicates that something went wrong while attempting to install the Windows operating system. This could mean anything from a corrupted file, missing files, or even a problem with the network connection.
Common Causes For 0xc0000142
There are a number of things that can cause this error code, including the following:
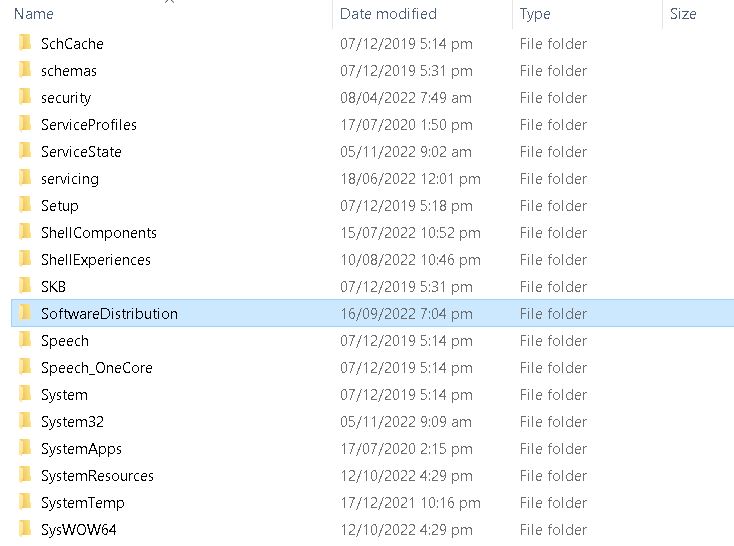
Solution #1: Empty the SoftwareDistribution folder.
Every Windows 10/11 operating system has a SoftwareDistributionfolder located in the Windows Directory, where it stores software updates. This folder contains files related to Microsoft Update. If you are experiencing issues downloading and installing updates, you might want to check whether there is something wrong with the SoftwareDistribution folder. You may need to delete the folder’s contents. Follow these steps:
Step 1. Open the CommandPrompt.exe file.
Step 2. Type “Net Stop WUAUserv” and press ENTER.
Step 3. Type “Net Start WUAUserv“ and press ENTER.
Note: Make sure you type the exact name of the command.
Step 4. Type “NetStop Bits“ and press ENTER
Step 5. Type “NetStart Bits“ and press Enter
Solution #2: Reset the Catroot2 folder
If you are having trouble getting Windows 10 to boot up properly, it could be because there is something wrong with the way your system files are set up. If you want to try and fix the problem yourself, here are some steps you can take.
To reset the catroot2 folder, follow these steps:
1. Type cmd into the command prompt window and press enter.
2. At the command prompt, type cd c:\windows\system32 and press Enter.
3. Type rd /s/q catroot2 and press Enter.
4. Wait for the command prompt to finish running. You can now close out of the command prompt window.
Solution #3: Run the Windows Update Troubleshooter
Microsoft has created a troubleshooting guide for Windows 10 users experiencing issues with Windows Updates. If you’re having trouble updating your system, follow the instructions here to fix it. You’ll find three solutions to try out.
The first solution involves running the Windows Update Troubleshooting Tool. To do so, open up the Start menu and type “Windows update troubleshooter.” Clicking on the link will take you directly to the tool.
If that doesn’t work, try the second option. After doing so, restart your computer.
Finally, if none of those options works, there are still some third-party tools you can use to diagnose and resolve your issue. For example, we’ve found that Advanced System Care Free Edition can sometimes fix Windows Update errors.
To download the software, go to www.advancedsystemcare.com/download.aspx. Once downloaded, install it and launch it. From there, you can check whether your PC is missing critical files and determine what action needs to be taken to fix the problem.
Updated: July 2025
We highly recommend that you use this tool for your error. Furthermore, this tool detects and removes common computer errors, protects you from loss of files, malware, and hardware failures, and optimizes your device for maximum performance. This software will help you fix your PC problems and prevent others from happening again:
- Step 1 : Install PC Repair & Optimizer Tool (Windows 11, 10, 8, 7, XP, Vista).
- Step 2 : Click Start Scan to find out what issues are causing PC problems.
- Step 3 : Click on Repair All to correct all issues.
Solution #4: Start your computer over and run the Windows Update tool again.
Windows 10 users are having trouble installing some software updates because of issues related to the operating system version installed. Microsoft says it is aware of the problem and is working on a solution. In the meantime, you can try restarting your computer and relaunching the Windows Update utility. This worked for me.
Solution #5: Perform a clean boot
There are many ways to perform an automated clean boot on Windows 10. We’ve tested several methods over the years, including those listed here. Each one works well, but some take longer than others. If you want to do it quickly, we recommend performing a clean boot via the command prompt.
When the window opens, enter the following commands:
1. Type powercfg /h off
2. Press Enter
3. Wait for the computer to reboot
4. Once the computer reboots, press Ctrl+Alt+Del to bring up Task Manager. Click the Processes tab, locate explorer.exe, right-click it, select End task, and hit OK. Repeat steps 3–6 for each process named explorer.exe.
5. Restart your PC
Solution #6: Download the Windows Update manually from the official Microsoft Update Catalog
Microsoft has released a new version of Windows 10 for PCs, tablets, and phones. The latest release includes several fixes for issues that affected some devices. However, one of those issues — the inability to install the Windows 10 October 2018 Update — still persists. If you want to download the update manually, here’s what you need to do.
STEP 2: Click the More info button next to the Version number.
STEP 3: Scroll down to find the build number. In our example, it’s 16299.0.2.
STEP 5: Paste the build number into the URL bar and press Enter. You will see a list of builds for Windows 10. Select the build you want to download.
STEP 6: Once the download completes, restart your PC to complete the installation process.
If the above steps don’t work, try downloading the update via the Automatic Updates menu.
Solution #7: Run the System File Checker
If you receive an error message about missing or corrupted system files, it could mean one thing: your hard disk is failing. But what do you do next? You can run a free program called Disk Defragmenter to fix the issue. However, if you don’t want to spend money, we recommend checking out our solution number seven.
The System File Checker (Windows XP/Vista/7/8) is a free utility that scans your PC for missing or corrupt system components. If it finds anything wrong, it’ll let you know. And it won’t cost you a dime.
Solution #8: Just forget about the update
Microsoft is notorious for releasing software updates that are buggy, causing problems for some users. But there is one way around it: just ignore the update altogether. If you want to avoid installing Windows 10 version 1809, you can do so without uninstalling anything. Here are three ways to skip the latest update:
1. Uninstall Windows Update
If you’re running Windows 7 or 8.1, you can disable automatic updates entirely. Under “Windows Updates,” select “Install updates automatically.” Then under “Optional items,” select “Download important updates manually.” Finally, scroll down to “Select optional features to download” and deselect everything except “Security updates.”
2. Disable Automatic Upgrades
You can also turn off automatic upgrades completely. However, you’ll still receive security patches even though you won’t install them.
3. Use Windows Insider Program
The Windows Insider program allows you to test out upcoming versions of Windows before they become public. In fact, you can use the same account to access both the Windows Insider program and regular Windows updates; however, you must sign up separately for each. Once you’ve signed up, head over to the Windows Insider portal and follow the steps outlined on the site.
RECOMMENATION: Click here for help with Windows errors.
Frequently Asked Questions
If I don’t update my operating system, will security bugs affect me?
Yes! It’s very important to keep your operating system (OS) up to date. You should also keep an eye on the security updates that Microsoft and Apple release. These two companies make most of the software that is used today.
Will putting on updates slow down my computer?
No, updates are meant to make your computer faster and better able to handle new programs and features. They also fix bugs in software that already exists.
Why Should I Install Windows Updates?