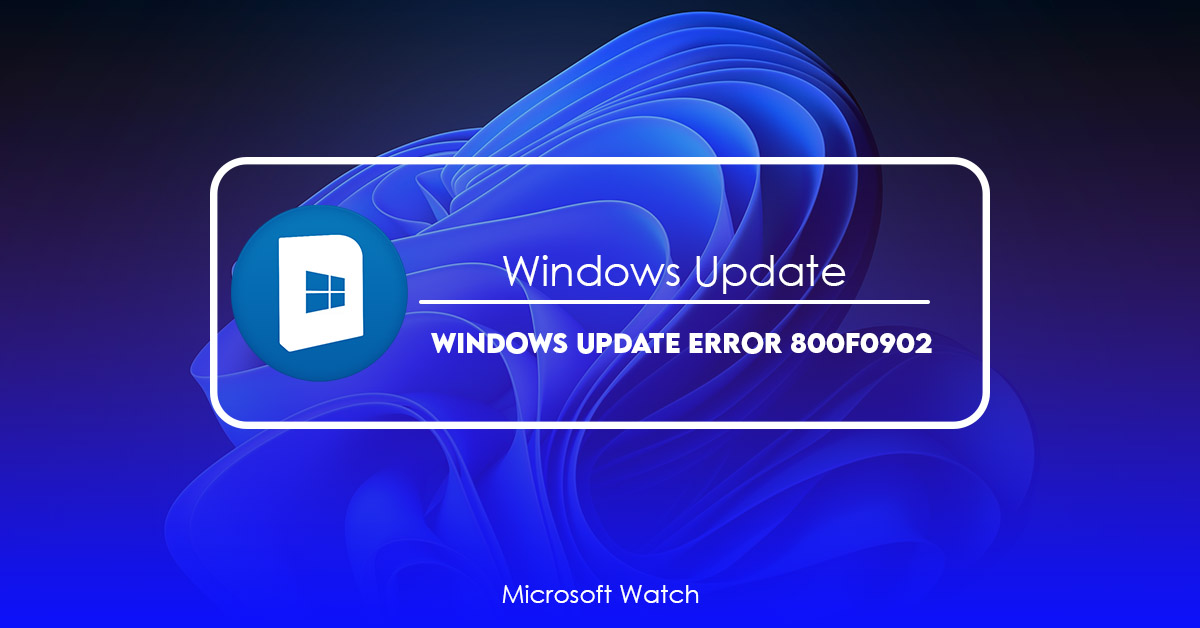- Download and install the software.
- It will scan your computer for problems.
- The tool will then fix the issues that were found.
This error occurs due to corrupted/missing files. If you are facing this issue while updating windows update then don’t worry about it. We have come up with some simple solutions to fix this problem. These methods work perfectly fine even if you are running Windows 7 or 8.1. So, let us see how to fix this error.
Step 1: First of all, open the command prompt window. To do this, press Win + R keys together and type cmd into the box that appears. Then hit Enter key.
Step 2: Now, run the following commands one by one in order to fix this error. Type each command separately and hit Enter after every step.
cd %systemroot%\windowsupdate
wusa /uninstall /kb:KB3134708 /quietlogfilec:\windowsupdate.txt
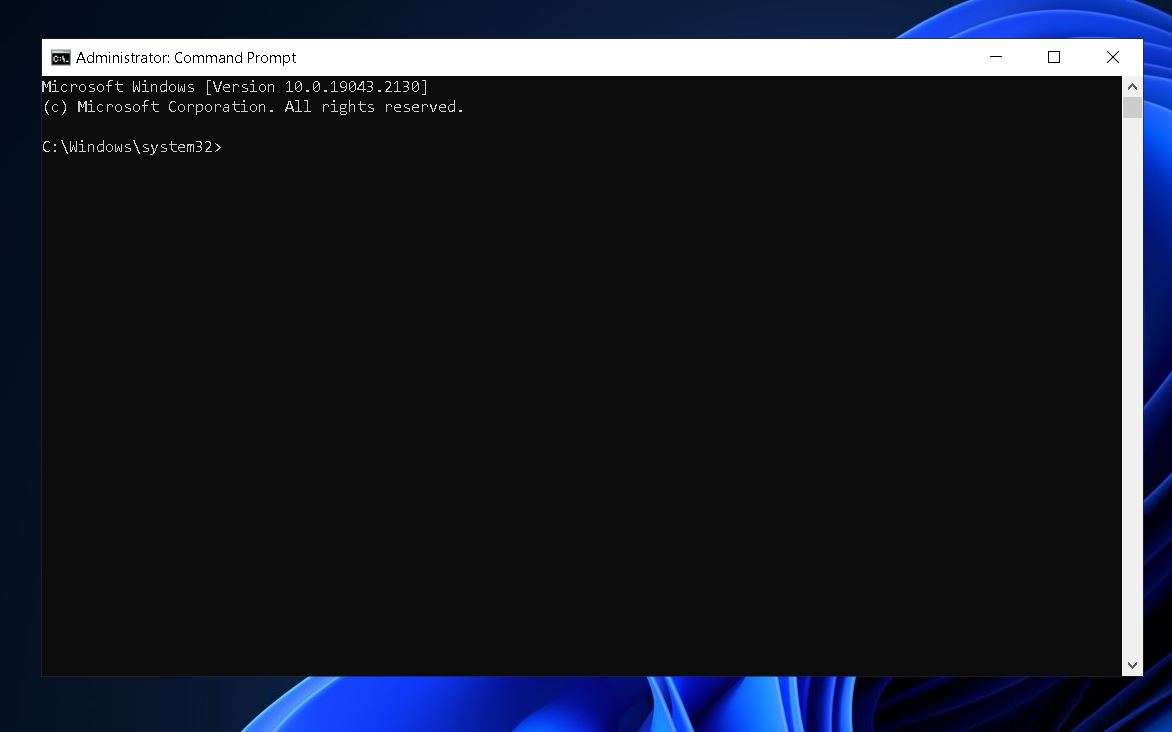
Reasons for error 800F0902 when updating Windows 7
The following errors occur when you try to upgrade to Windows 10.
1. Error Code 800F0902 – “Windows Update encountered an unknown error during the installation process.”
2. Error Code 800F0E00 – “An unexpected error occurred while checking for updates.”
3. Error Code 800F0701 – “A network related or instance specific error occured.”
4. Error Code 800F0801 – “Unable to retrieve some information about your PC.”
5. Error Code 800F0806 – “There was an error downloading files from Microsoft.”
6. Error Code 800F0000 – “This operation requires additional configuration settings.”
How to fix Windows 7 error code 800F0902
Error code F occurs when there is a problem with the system files of Windows operating systems. This error code usually appears while installing or updating software programs. To resolve this issue, it is important to check whether the registry entries related to the application are damaged. If the damage is severe, then you must repair the registry manually. You can use RegCure Pro tool to fix this error code.
Solution #1: Renaming Software Distribution Folder
To rename the software distribution folder, you must stop the Windows Update Service first. Now, change the name of the folder and save changes. Restart the computer. Find the account used to run the Windows Update service and delete it. Check the box next to Delete Account. Reboot the PC.
Now, start the Windows Update Service again.
After renaming the software distribution directory, check whether there are any errors messages or not.
If everything goes well, you’re done.
Updated: July 2025
We highly recommend that you use this tool for your error. Furthermore, this tool detects and removes common computer errors, protects you from loss of files, malware, and hardware failures, and optimizes your device for maximum performance. This software will help you fix your PC problems and prevent others from happening again:
- Step 1 : Install PC Repair & Optimizer Tool (Windows 11, 10, 8, 7, XP, Vista).
- Step 2 : Click Start Scan to find out what issues are causing PC problems.
- Step 3 : Click on Repair All to correct all issues.
Solution #2 : Restarting Windows Module installer Service
In case you are facing issues while updating Windows 10 Anniversary Edition, here is another solution. You can simply restart the Windows Module Install Service. This will help you to fix the error without having to uninstall and reinstall Windows 10.
To start, open the Start Menu and type “Services”. Then go to the bottom of the screen and find the Windows Module Installer. Double-click it and choose “Start”. Now, close the window and reboot your PC.
If the above mentioned steps don’t work, follow the instructions given below.
1. First, download the latest version of MSI from Microsoft’s website.
2. Unzip the downloaded file and run the setup program.
3. Follow the prompts to complete the installation process.
4. Once done, restart your system.
5. If everything goes well, you’ll see the updated version of Windows 10 installed successfully.
6. Enjoy!
Solution #3: Scanning for Corrupt System files.
If you’re getting “The system cannot find the file specified” errors while trying to run Windows 10 apps, it might be because one or more of your system files are corrupt. To fix this issue, follow these steps:
1. 2. On the left side of the window, select Troubleshoot.
3. Under Advanced options, select Reset this PC.
4. After resetting your computer, restart it.
5. If the problem persists, try Method #3: Scanning For Corrupt System Files.
METHOD 3: SCANNING FOR CORRUPT SYSTEM FILES
RECOMMENATION: Click here for help with Windows errors.
Frequently Asked Questions
How do I make sure that my device restarts when I want it to so I can install updates?
Your device will need to restart to finish installing an update. When you aren’t using your device, Windows will try to restart it. If it can’t, you’ll be asked to set up a better time for the restart. Or, you can make a reservation at any time by doing these steps:
Start, go to Settings, and then click Windows Update.
Select Set a date and time for the restart that works for you.
What if I don’t have enough space on my hard drive to do the update?
Try getting rid of files you don’t need, uninstalling apps you don’t use, or moving files to another drive, like an external USB drive or OneDrive. See Free up drive space in Windows for more ways to free up disk space.