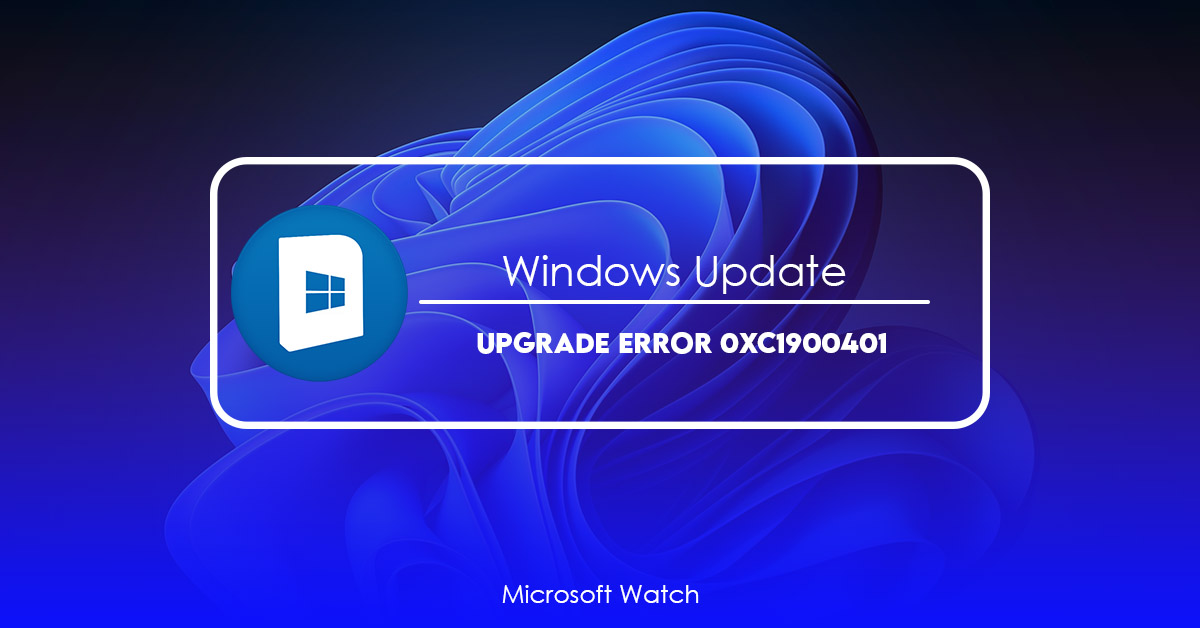- Download and install the software.
- It will scan your computer for problems.
- The tool will then fix the issues that were found.
Why does Windows Update give the error code 0xc1900401?
There are many possible reasons why one might encounter the Windows Update error code 0xC1900401, including:
• An outdated driver
• Unnecessary hardware devices
• A corrupted Windows update cache file
• A corrupt Windows update database
• Malware infection
The most common reason for encountering this error is due to a corrupt Windows update cache file. This is usually caused by a virus scanning program such as Avast, Panda, AVG, etc., running in the background while updating windows. If there is no antivirus software installed, it could also be caused by another application accessing the Windows update cache file without permission.

Fix Windows Update Error 0xc1900401
Microsoft Windows 10 is one of the most popular operating systems around because it provides solid performance and reliable security. However, it isn’t immune to problems. In fact, there are many different errors you might encounter on your PC. This video teaches you how to fix error code 0xc1900401.
Learn tips and techniques that will make computer work like brand new again. Learn how to repair registry errors, BOOTMGR, RAM, FLASH, CLOSE, DEVICE MANAGER, System Restore, and BSoDs. We’ll discuss how to quickly solve common computer problems. How to troubleshoot slow computers, hard disk drives, firewalls, web browsers, printers, antivirus, windows update, OS installation, system restore, backupPC, and much more.
After watching this video, you’ll learn how to resolve issues related to Windows Updates, device manager, bootmgr, and regedit. I’ll show you how to prevent hardware failures and data loss due to registry errors, flash memory, firewall, virus protection, and ram problems.
I’ll use the AcerAspire V3-572G notebook to demonstrate how to diagnose basic PC issues and repair Windows 7, 8, Vista, XP, Server 2003, and 2000. You’ll discover how to easily identify what’s causing “blue screen,” lock up, or crash errors. Plus, learn how to monitor CPU usage, check network connections, and analyze logs. We’ll take a look at optimizing startup, shutdown, hibernation, and sleep settings.
If you are experiencing any blue screens or black screens, read out loud to yourself while listening to the audio podcast. Do this every day or twice per week where you experience the issue for about 20 minutes. Listen to the audio podcast multiple times until you feel confident in identifying the cause of the problem. Once you’ve determined the source of the problem, follow the instructions within the podcast to see if the problem goes away. If the problem still exists, repeat the process once again.
Updated: July 2025
We highly recommend that you use this tool for your error. Furthermore, this tool detects and removes common computer errors, protects you from loss of files, malware, and hardware failures, and optimizes your device for maximum performance. This software will help you fix your PC problems and prevent others from happening again:
- Step 1 : Install PC Repair & Optimizer Tool (Windows 11, 10, 8, 7, XP, Vista).
- Step 2 : Click Start Scan to find out what issues are causing PC problems.
- Step 3 : Click on Repair All to correct all issues.
1] Check the internet connection
If you are planning to install any software update, it is vital to check whether your internet connection is stable enough. If you find yourself facing problems while downloading the latest version of Windows 10, here are some things you can do to resolve the issue.
Download the latest Windows update
The easiest way to fix the problem is to simply download the latest Windows update. Here, you can see the list of available updates. Click the Get Now button next to each update and follow the instructions given on screen.
Change the download location
Another method to solve the issue is to change the download location. Under the network settings section, select the option Other and enter the IP address of the server where you wish to download the update.
Resetting the router
You can also reset the router to ensure that everything works fine again. This step is required only if the above methods don’t work. In the device manager window, scroll down to the bottom and locate the network adapter. Right-click on it and choose Properties. Then, under the Adapter tab, click on the Advanced button. Finally, click on the Reset button and wait for the process to complete. Afterward, restart your PC and try updating the system once again.
2] Run Windows Update Troubleshooter
If you are having trouble installing updates on your PC, follow these steps to troubleshoot the issue.
2] Click “View detailed problem information”
3] In the window that opens, select “Troubleshoot software issues”.
4] Select “Windows Update”, and then choose “Check now”.
5] Once the check completes, close the window.
6] Restart your computer.
4] Enable Windows Update & Windows Update Medic Services
Windows Update Service is one of the most important components of Microsoft operating systems. It helps you keep your PC up to date with latest security patches and software updates. However, it can cause serious issues like system crash, slow performance, blue screen, etc. If you want to disable Windows Update Service, follow the steps mentioned below.
Right-click on “Windows Update”, select Properties, and uncheck the box next to Start the service automatically.
Method 2 : Go to Command Prompt window. Type ‘net stop wuauserv’ and press Enter. Then type ‘wusa /uninstall’. Press Enter again. Now type ‘net start wuauserv’ again.
Method 4 : You can use Windows Update Catalog to download the required updates manually. For this, just open the Windows Update Catalog app. Click on Download Updates button. Select the desired updates and then click OK.
Method 5 : To fix the problem permanently, delete the registry key HKEY_LOCAL_MACHINE\SOFTWARE\Microsoft\Windows\CurrentVersion\WindowsUpdate\. This method works best if you’re running Windows 10 Home edition.
If none of the above solutions work, try reinstalling Windows Update Service.
5] Delete SoftwareDistribution folder
The next thing you can do [is delete the SoftwareDistributionfolder. To begin with, boot system in safe mode. Now, open Command Prompt in Administrator Mode. Type the following command and press Enter.net Stop WUauServiceNetStopCryptSvcRun WindowsUpdateInCleanBootStatePerform Clean Boot ,and then manually update Windows and see if that works. Download Update From Microsoft UpdateCatalogIfnoneofthementioneddoingsolvedtheproblem,thelastthingyoucantryistomaniuleydownloadtheupdatefromMicrosoftUpdateCatalog.
6] Run Windows Update in Clean Boot State
If you are facing issues while installing Windows Updates, it could be caused by running Windows Update in clean boot state. If you are facing such issues, follow the steps given below to fix the same.
Steps:
1] Open Command Prompt window and type “wusa /uninstall /kb:KB2999226”. Press Enter key.
2] Type “wusa /unattend”, press enter.
3] Type “exit” and press Enter.
4] Now, restart the computer in normal mode.
5] After the reboot, install Windows Update again.
7] Download Update from Microsoft Update Catalog
Microsoft offers several ways to download security updates for Windows 10 devices. You can use one of the following methods depending on what device type you are running.
Windows 10 Home – Use the Windows Update app.
If you’re having trouble finding the option to download updates, try restarting your PC.
RECOMMENATION: Click here for help with Windows errors.
Frequently Asked Questions
How do I fix a problem with an update in Windows 10?
If you see “Windows Update Error Code 0X80073712”, it could mean one of three things:
1. You’re running out of space on your hard disk.
2. Your computer is infected with malware.
3. You’ve got a problem with your Internet connection.
In each case, there’s a way to fix the error. Here’s how to do it.
First, make sure you’re up to date with Windows Updates. Next, open Task Manager (press CTRL + ALT + DEL), find the process named wuauserv.exe and end it. This stops Windows Update from trying to download updates.
What is wuauserv?
WUAServ is an essential component of Windows 10 and Windows server 2016. This article describes how to disable it.