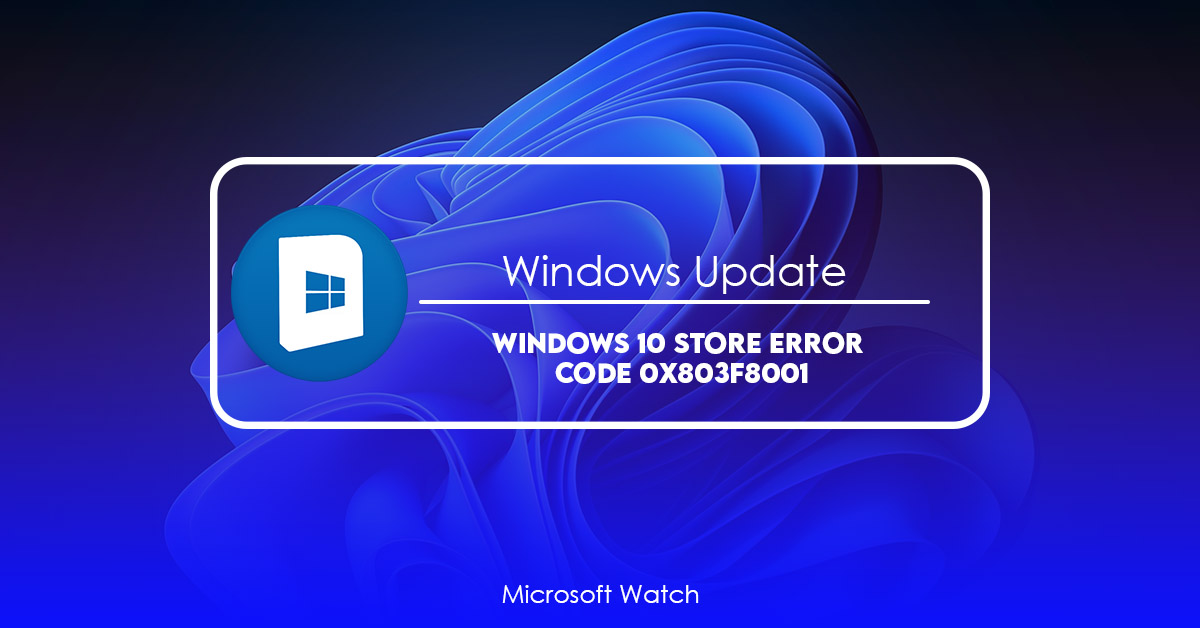- Download and install the software.
- It will scan your computer for problems.
- The tool will then fix the issues that were found.
The Windows Store error code 0x803F800A occurs due to improper installation of apps. This issue usually happens while installing apps on PCs having low RAM capacity. In such cases, the application gets stuck during installation process. The solution to this error code is to uninstall the problematic app and install it again.
Then select the app you want to uninstall and tap Uninstall button. After uninstalling the app, restart the device.
If the above method fails to resolve the error, follow the steps mentioned below:
Select the option named “Store”. Click OK.
Step #1: Restart your computer.
Step #2: Open the Windows Store and download the latest update.
Step #3: Reinstall the app.
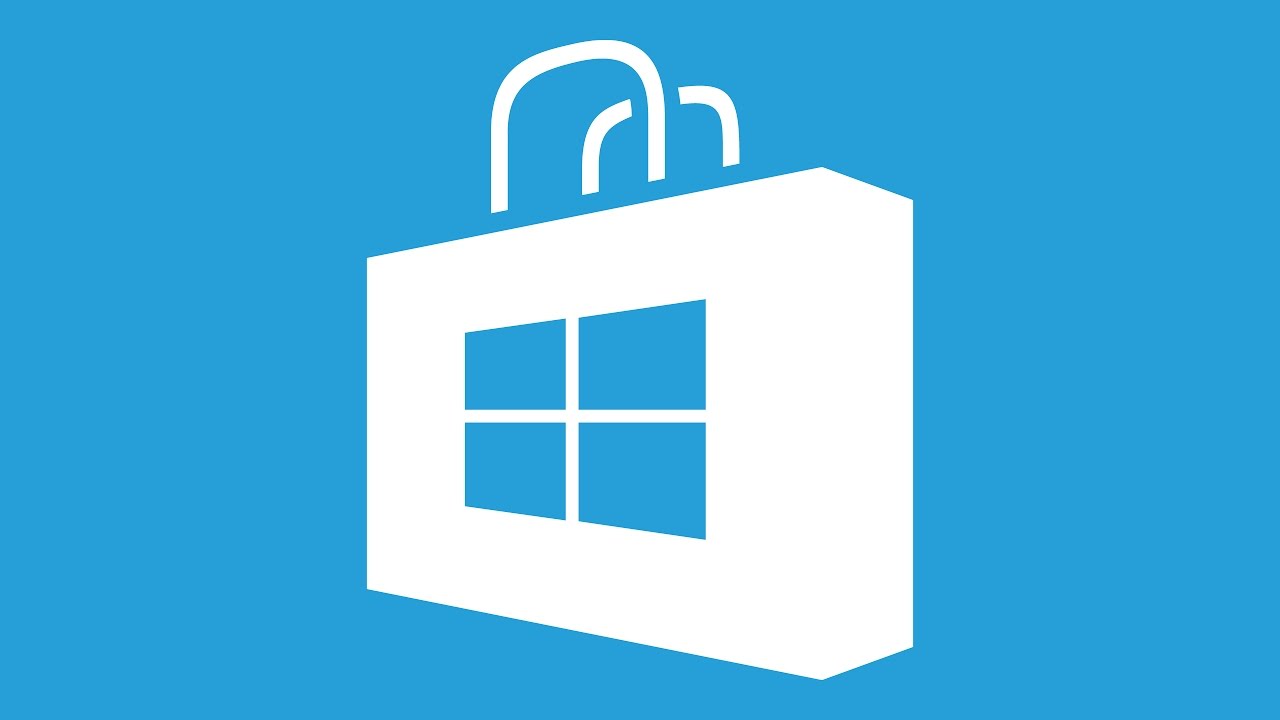
0x803F8001 Appeared in Windows Store
In some cases, you might see an error code 0x803F8001 when installing or updating apps. This error usually occurs because the app is incompatible with your phone or tablet. If you receive this error, we recommend that you try reinstalling the app.
Windows Store Error Code 0x803f8001
A prompt window appears on your desktop asking you to restart your PC. This usually happens because Windows Update encountered a problem installing some software. But what does it mean?
The error code 0x803F8001 is one of the most common ones you might encounter. In fact, it’s the same error that Microsoft used to display when people tried to install pirated copies of Windows 10.
You might see this error code while trying to update your operating system, install a program, or even try to open a file. If you are experiencing this issue, here are some things you can do to resolve it.
First, make sure that everything is updated. Check your device drivers, antivirus programs, and security settings. You can use the steps below to check whether your files are corrupted.
Open File Explorer and navigate to %USERPROFILE%\AppData\Local\Temp. There, you will find a folder named.Trashes. Delete it. Then reboot your PC.
If the above step doesn’t work, try deleting the.Trashes folder directly.
Right-click on Computer Management and select Start. Find out what the name of the process is called. Go to Task Manager and end the process.
Finally, run Disk Cleanup. Select Advanced options, and then select Scan Now. Make sure that you don’t delete anything important during the scan.
If none of those steps worked, follow our guide to fix 0x803F80001 errors manually.
Updated: June 2025
We highly recommend that you use this tool for your error. Furthermore, this tool detects and removes common computer errors, protects you from loss of files, malware, and hardware failures, and optimizes your device for maximum performance. This software will help you fix your PC problems and prevent others from happening again:
- Step 1 : Install PC Repair & Optimizer Tool (Windows 11, 10, 8, 7, XP, Vista).
- Step 2 : Click Start Scan to find out what issues are causing PC problems.
- Step 3 : Click on Repair All to correct all issues.
How to Fix Error Code 0x803F8001
Method 1 – Taking it off and putting it back on from the Xbox Store
If you are facing issue while uninstalling or installing Xbox One games, then follow the steps mentioned below.
1. Select “Xbox Game Pass”.
2. Click Remove button to remove Xbox Game Pass.
3. You will find the Xbox Game Pass app there.
4. Delete it.
Method 2: Clear the cache of Windows Store
Clearing the Windows Store cache won’t delete apps and games installed on your device. However, it will clear any app data stored locally on your PC. Clearing the Windows Store cache will also make sure that you don’t see any error messages while trying to download apps. If you’re having trouble downloading apps, try resetting the Windows Store cache. To do this, follow these steps:
1. Select “Reset optional features.”
2. Click OK.
3. Restart your computer.
4. After restarting, open the Windows Store again.
5. You’ll now see a list of apps and games that are no longer available. Tap Install to install those apps and games.
Method 3: Using powershell command
– There are many ways to fix the 0x803F8001 error.
This article explains one way to do it.
You can use the following steps to solve the problem:
Step 1: Open PowerShell window as administrator.
Step 2: Type the following commands into the PowerShell window:
Get-AppXPackage -AllUsers | Remove-AppxPackage
Start-Process “C:\Program Files\WindowsApps\Microsoft.WindowsStore_8wekyb3d8bbwe\appxmanifest.xml” /passive /norestart
Note: Replace 8wekyb3d with the actual path where the.appxmanifest file resides.
Step 3: Restart your PC.
If you still cannot run the app successfully, please contact Microsoft support team.
Method 4: let the apps know where you are
If you are facing issues while installing apps on Windows 10, then you might face one of the following problems:
1. Apps don’t show up in the list of installed apps.
2. You cannot find the app in the Store.
3. Your phone doesn’t recognize the app.
4. You receive error messages like “App xxx is already installed”.
5. A notification pops up saying “You’ve got some apps that ask for your location.”
6. An alert appears saying “The app xxx wants to know where you are.”
Method 5: After removing the app and installing it again, try the update or download again.
The latest version of Microsoft Edge browser has been causing problems for some users. Some people are facing issues such as missing icons, error messages while opening webpages, etc. If you are one among those who are experiencing these issues, follow the steps mentioned below to resolve the issue.
Step 2: Click on Reset this device option.
Step 3: Select Delete everything and restart my computer.
Step 4: Restart the PC.
Step 5: Open the Microsoft Edge browser and open the homepage.
Step 6: Try updating the browser once again.
Method 6: Turn off Proxy
Because it uses a proxy server, you may not be able to download or install the Microsoft Store app on your device. This causes issues such as failing to download apps and updating apps. If you are experiencing this problem, follow the steps below to resolve this issue.
1. 2. Click on Advanced options.
3. Select Use a proxy server under Connection settings.
4. Uncheck the box next to Enable automatic configuration.
5. Save changes.
6. Restart your PC.
7. Try installing or downloading the Store app again.
If you still experience problems, please contact our support team.
Method 7: Run SFC Scan
If you are unable to boot into Windows 10, there might be something wrong with your computer’s hard disk. You can run a scan to check whether it is damaged or infected with viruses. Here we show you how to do it.
Step 3: Click Start button, type “command prompt” in the Search box, and press Enter.
Step 4: At command prompt window, enter the following commands one by one:
cd \Windows\system32
c:\windows\temp\FixBoot.bat
pause
Method 8: Use the DISM tool
This method will allow you to update Windows 10 devices without having to reinstall. To use it, download DISM from Microsoft’s site. Then run the command prompt as administrator. Type the following commands and press Enter:
DISM /Online /Cleanup-Image /RestoreHealth
DISM /OnlineUpdates
The first command removes all the old drivers and programs installed on the device. The second one checks whether there are any missing updates. If there are no missing updates, the process ends successfully. Otherwise, it displays a list of all the updates that are required. Click Yes to confirm each update. When the process finishes, restart the device.
Method 9: Check the settings for your language and country
Microsoft recently launched Windows 10 version 1809, which includes some changes to the way it installs apps. One thing that changed is how the Microsoft Store app works. If you try to download it now, you might see an error like “The requested URL could not be retrieved”.
To fix this issue, make sure that the language and region settings are correct before installing the Store App.
Then select your preferred language and click OK to confirm.
If you’re still seeing the error, follow the steps here to change your region.
Method 10: Reset Windows Store
If you are having trouble getting rid of unwanted apps on Windows 10, here’s another trick that might work. If nothing else seems to help, try resetting the Windows Store. To do this, follow these steps:
1. Open Settings.
2. Select Change PC settings.
3. Scroll down to Reset this PC.
4. Choose Delete personal files and apps.
5. Confirm your choice.
6. Wait while it resets your computer.
7. Restart your computer once it is done.
8. Check whether the issue still exists.
9. Repeat step 8 if necessary.
10. Reinstall any apps that you want to keep.
11. Enjoy your newly clean system.
13. Share it with us in the comments section below.
Method 11: Run Automatic Repair
While running the Automatic Repair, we noticed that it rebooted our computer into the advanced boot options, where we could access the recovery console. We ran the repair there, and everything worked fine afterwards.
We’ve been using this method since Windows XP SP3, and it works every single time. If you’re having problems with your operating system, try running the repair. You might find some useful information about what went wrong.
RECOMMENATION: Click here for help with Windows errors.
Frequently Asked Questions
How do I clear the cache for the Microsoft Store in Windows 10?
If you’re having trouble accessing the “Microsoft Store,” it could be because of a corrupted cache. In fact, there are several ways to fix this issue. However, we found one method that worked well for most people.
1. Run WSReset – Clear Cache
2. Delete the AppData/local/packages/microsoftstore_8wek…cache folder
3. Reboot the computer
4. If the problem persists, check if the problem still exists after rebooting the computer
5. Open the program again
What to do if important data is lost because of Microsoft Store Error code 0x803F8001?
Microsoft Store error code 0x803F8021 is one of the most common errors experienced by Windows 10 users. This error occurs due to corruption of system registry entries during installation of certain software packages. In some cases, it could lead to the loss of critical information like personal documents, photos, videos, etc. If you experience such issues, here are a few things you can try to fix the problem.
Step 1 – Check the System Registry
The first step towards fixing this issue is to perform a complete scan of the entire computer system. You can use the built-in tools of Windows 10 to carry out a deep scan of your PC. After performing a full system scan, you can manually review each entry to identify the ones related to the error.
Step 2 – Remove Unnecessary Software Packages
You might have installed several unnecessary applications on your machine. These applications might cause problems while trying to install additional software packages. Therefore, it is best to uninstall those unwanted apps.
Step 3 – Perform a Clean Installation
If you still face problems after cleaning up your system, you can consider doing a clean installation of Windows 10. However, make sure you backup all your important files beforehand. Also, ensure that you save the original ISO file of Windows 10 Pro/Enterprise edition.