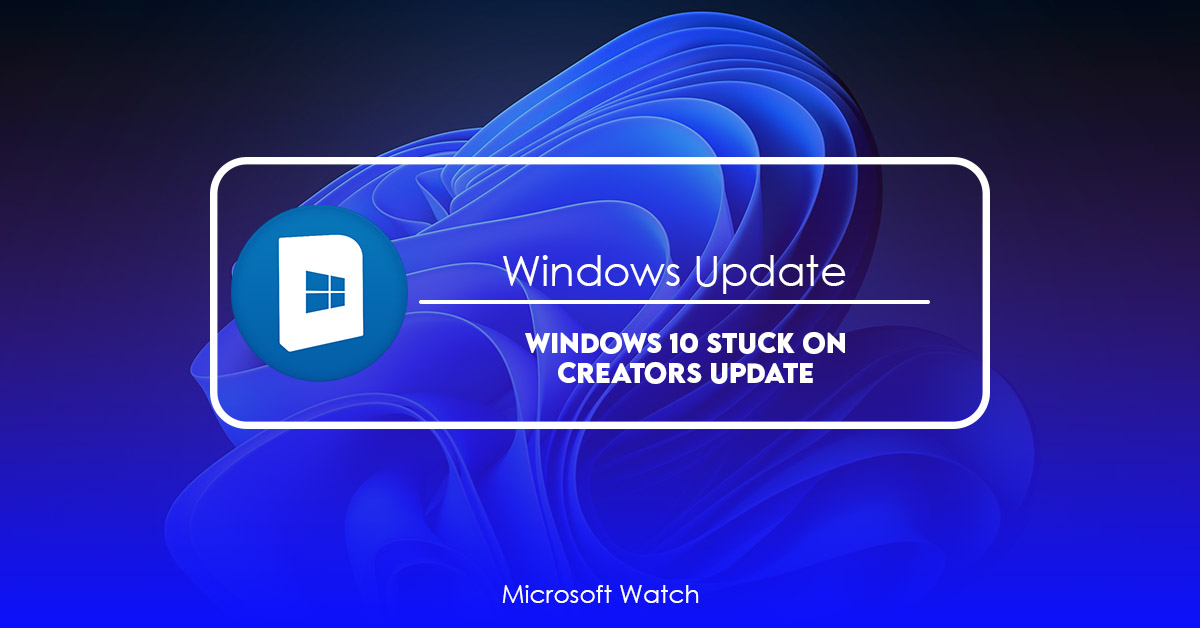- Download and install the software.
- It will scan your computer for problems.
- The tool will then fix the issues that were found.
Issue No1: Restart your PC after installing the latest update.
Issue No2: Make sure you don’t have any other updates pending.
If you still face issues, try downloading the ISO file again.
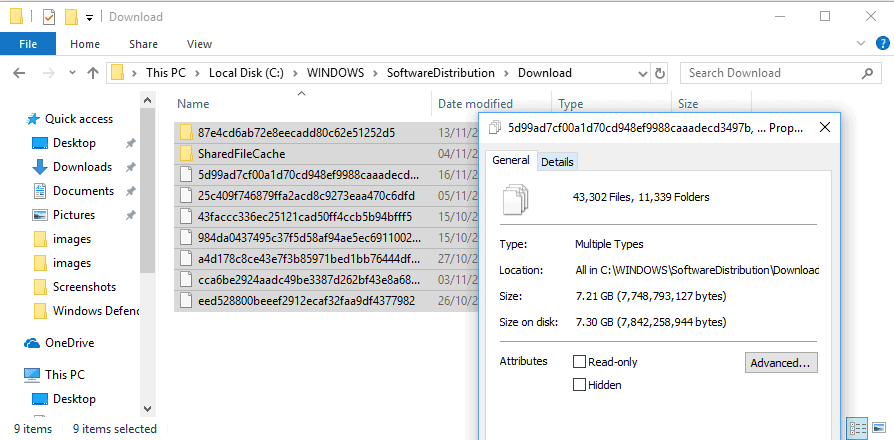
Method 1. Delete the Windows Update Folder.
This method helps to resolve the Windows Update Error Code 0x80070643. If you are unable to access the Windows Update settings, then try following the instructions mentioned above.
1.Open the Run dialog box by pressing Win+R keys together.
2.Type regedit into the text field and hit enter key.
3.A window named “regedit” opens up.
4.Locate the following path: HKEY_LOCAL _ MACHINE \ SOFTWARE \ Policies \ Microsoft \ Windows \ WindowsUpdate \ AU. Right-click on it and choose Delete option.
5.Click Yes to confirm the deletion process.
6.Close the regedit application.
Method 2. Download and install the Windows 10 v1709 Update Manually.
The next method, to resolve problems while downloading or installing Windows’ latest fall creator’s update 1709, is to manually download it. This method is recommended if your PC is running an earlier version of Windows.
Click the Start menu icon, type %appdata% into the Search box, and press Enter.
Locate the folder named LocalState.
Right-click the folder name, select Properties, and select the Security tab.
Select the Owner box, enter Administrator, and click OK.
In the same window, locate the folder named Temp.
Right-click on the folder name, select Permissions, and select Advanced Settings.
Method 3. Repair System Files with SFC.
Microsoft recently announced that it will release a new Windows 10 Fall Creators Update in September 2018. However, there are still some problems with the installation process. One such issue is related to the Windows Update. When you try to download the latest version of Windows, you might encounter issues while installing the operating system. Microsoft has already addressed most of the installation errors, but there are still some people facing issues. In case you’re one of those people, here are three methods that can help you resolve the problem.
1. Method 1: Fix Windows Updates Errors Using SFC
If you’re trying to install the latest version, then you’ll probably face some errors during the process. These errors include “The requested URL could not be retrieved”, “Windows cannot connect to the server” and “Error 0x80070532”. To solve these errors, you can use the SFC command. This command helps you to repair the system files and improve the performance of your PC. You can find out how to run the SFC command by reading the steps mentioned below.
2. Method 2: Clean Up Your Registry With CCleaner
CCleaner is a free utility that allows you to manage your computer without having to open multiple programs. It removes junk files, temporary internet files, cookies, cache, history, passwords, etc. It also cleans up your browser’s cache and improves the speed of your PC. You don’t even need to restart your PC after cleaning up the registry. Here are the steps to follow:
3. Method 3: Repair Windows Installations with SFC
Updated: July 2025
We highly recommend that you use this tool for your error. Furthermore, this tool detects and removes common computer errors, protects you from loss of files, malware, and hardware failures, and optimizes your device for maximum performance. This software will help you fix your PC problems and prevent others from happening again:
- Step 1 : Install PC Repair & Optimizer Tool (Windows 11, 10, 8, 7, XP, Vista).
- Step 2 : Click Start Scan to find out what issues are causing PC problems.
- Step 3 : Click on Repair All to correct all issues.
Method 4: FIX Windows corruption errors with the DISM tool.
The Microsoft Deployment Toolkit (MDT) allows IT administrators to deploy Windows Server 2012 R2 and Windows 8.1 devices for remote management. MDT is designed to simplify deployment of Windows OS images onto physical or virtual machines. MDT provides a set of tools that automate device provisioning, configuration, software installation, and updating. MDT supports both local deployments and remote deployments over the network.
In this article we will show how to use the Microsoft Deployment Toolkit to fix Windows Update problems.
# Method 1 – Repair Windows Update Errors with the DISM Command Line Utility
To begin, open a PowerShell window and type the following commands.
$wuauserv Get-WUInstallerService | Where { $_.Name -eq “WindowsUpdateAgent”}
$wuauserver $wuauserv.ServerAddress
$wuausubscriptionId $wuauserver + “/Subscriptions/{
Method 5. Repair Windows 10 with an in-place Upgrade.
Windows 10 came out in July 2015. At that time, Microsoft expected people to use it for about three years. Then, in January 2017, Microsoft announced that Windows 10 would no longer receive security patches. Now, we’re almost halfway through 2018 and there are still some problems with Windows 10. So what do you do? You could wait for Microsoft to fix things, but that might take months. Or, you could try fixing things yourself. In this video, I’ll show you how to repair Windows 10 using an in-place upgrade.
STORY: “How To Fix Windows 7 & 8 Problems Instantly – Step By Step Guide!”
Windows 7 and 8 are great operating systems, however, like most software, they too have bugs and glitches. If you are experiencing issues with your Windows OS, such as slow performance, freezing, crashing, etc., you can easily solve those problems by following our step-by-step guide. We will walk you through each step of the process so that you can quickly resolve your problem without having to spend hours trying to figure everything out on your own.
RECOMMENATION: Click here for help with Windows errors.
Frequently Asked Questions
Why won’t window 10 update?
Windows 10 doesn’t work properly unless there are enough resources available to it. If the computer is running low on RAM (random access memory), the operating system does not allocate additional memory for programs. This causes problems such as freezing windows, crashing apps, and even causing the entire PC to crash.
The solution is simple: free up some hard drive space. You don’t need to delete anything; simply move files around to make room for new ones. For example, you could copy old documents into another folder, compress large images, or delete unused applications.
If you’re unsure how much space each program takes up, use the built-in Disk Cleanup tool. Simply select the items you want to clean up and hit Delete.
Can the computer be turned off while the operating system is being updated?
Do not shut down the computer while installing the latest version of Microsoft Windows 10. If you do, it might lead to errors and the installation process won’t complete.
The update process should take about 30 minutes. You don’t want to be sitting there waiting for hours, though. So make sure to plan ahead.
Windows 10 will automatically restart once the update finishes.
Can the window be made to update on its own?
Windows 10 is getting updated every month. In fact, Microsoft says that there are over 200 changes coming in each monthly build. However, some people aren’t happy about having to manually check for updates. So, what do you do if you want to make sure that you’re running the most recent version of Windows? The feature checks for updates once per hour, so you might not notice anything happening immediately. But if you look at the bottom left corner of the screen, you’ll see a small red circle that indicates whether you’ve got an update waiting for you. Clicking on the icon will take you directly to the Microsoft Store where you can install the newest version of Windows 10.
If you’re wondering why the “Check Now” button isn’t showing up, it could be because you haven’t enabled automatic updating.