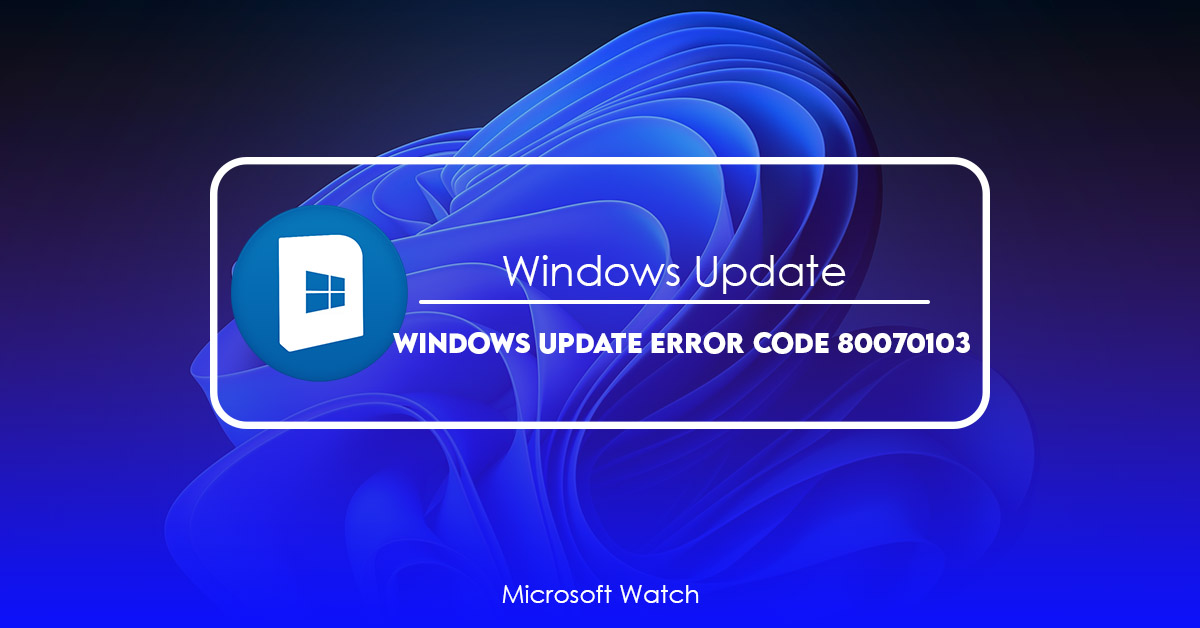- Download and install the software.
- It will scan your computer for problems.
- The tool will then fix the issues that were found.
How can I tell if I have the Error Code 80070103?
Error code 80070103 is one of many possible errors that you could encounter while installing an update. Microsoft provides detailed information about each type of error code on its support site. If you receive an error code, it is important to determine whether it is related to a problem with your computer or with the software being installed. In most cases, you can resolve the issue by following the steps listed in the article. However, if you cannot fix the error yourself, contact customer support. This way, we can help you troubleshoot the problem and provide assistance with the installation process.
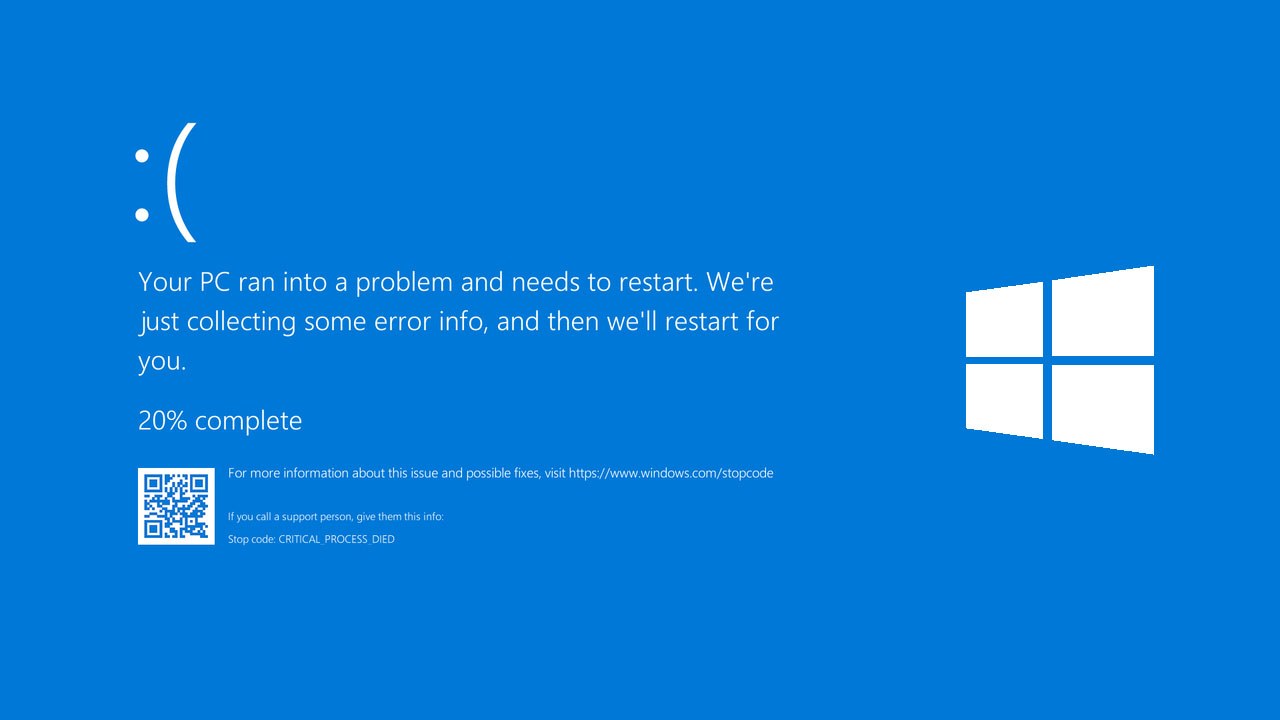
How to check for errors in Windows Update
If you receive error messages while installing Microsoft Updates, it might be due to one of several reasons. You can use the following steps to troubleshoot these issues.
1. If you see an issue listed here, select it and click “More information.” This opens a window where you can view additional details about the problem.
2. Select “Windows update” under “System category” to open the Windows Update dialog box.
3. In the left pane, select “Installed updates” to display installed updates.
4. In the right pane, select the update(s) that caused the error and click “Uninstall/repair”.
How to check for errors in Windows Update on Windows 10
Windows 10 includes a built-in tool to help you find out what went wrong during an update process. This article explains how to use it.
You probably know about Windows Update by now. If you do not, let me explain: Windows Update is a feature that automatically checks whether there are newer versions of programs installed on your computer. When a program needs to be updated, Windows Update downloads the latest version of the software and installs it automatically. You can choose to install the update immediately or schedule it for later installation.
In the “Update history” section, you can see information about previous installations.
This guide covers checking for problems with updates on Windows 10 Home edition. For Windows 10 Pro or Enterprise editions, refer to the documentation on Microsoft Support.
To start, press Windows + X. Then select Control Panel. Finally, go to Programs & Features and double-click on Windows Update. A window will open where you can view the status of your current updates.
The following options are available:
• Check for updates now – Selecting this option opens a dialog box where you can choose whether to download and install the updates immediately or schedule them for later installation.
Updated: June 2025
We highly recommend that you use this tool for your error. Furthermore, this tool detects and removes common computer errors, protects you from loss of files, malware, and hardware failures, and optimizes your device for maximum performance. This software will help you fix your PC problems and prevent others from happening again:
- Step 1 : Install PC Repair & Optimizer Tool (Windows 11, 10, 8, 7, XP, Vista).
- Step 2 : Click Start Scan to find out what issues are causing PC problems.
- Step 3 : Click on Repair All to correct all issues.
How to check Windows 7 for update errors
Windows Update is one of those tools you don’t think much about, but it could save you some trouble down the road. If you’re having problems updating your computer, here’s how to find out what’s causing it.
Click “View installed updates.”
If you see anything listed under “Installed updates,” select it and click Details. This will open up a window showing installation progress. You’ll want to look for anything marked as “Failed.” Clicking Details on each failed item will show you why it didn’t install correctly.
If you still have issues, try uninstalling and reinstalling the update.
Error code 80070103: Why it happens
Windows Update might show you an error code 80070103 while trying to install a driver update. This error code usually occurs due to missing drivers or corrupted files. Here are some reasons why error code 80070102 happens.
1. Missing drivers
If there are no drivers installed for your device, it won’t work properly. If you don’t know how to find out whether your device needs a specific driver, use Device Manager. Then expand Display adapters, sound cards, USB controllers, network adapters, etc., and look for the name of your device. Double-click the entry to open the Properties window. In the Driver tab, select the Hardware Id dropdown list and choose “Unknown.” Now go to the Source tab and make sure that the correct driver version is selected.
2. Corrupted files
A file corruption could happen because of many factors like improper installation, malware attack, virus infection, power outage, etc. To fix this problem, you should uninstall all drivers and reboot your PC. After rebooting, download the latest driver package again and follow the instructions given in the readme file.
3. Software conflicts
If you’re running multiple software programs simultaneously, it may cause errors in Windows Update. Try closing down all applications except one. Select the checkbox next to the application you want to delete and press OK. Wait for the process to complete. Restart your computer and run Windows Update again.
How to fix error code 80070103
Error code 80070103 occurs because of an invalid registry entry or corrupted file. This issue usually happens when you install software or hardware devices on Windows 10 PC. To resolve this problem, follow the steps given below.
Step 1: Restart your computer.
Step 2: Open Registry Editor.
Step 3: Go to HKEY_LOCAL_MACHINE\SOFTWARE\Microsoft\Windows NT\CurrentVersion\Winlogon\Shell
Step 4: Delete the value named Shell.
Step 5: Reboot your system.
Method 1.Manually Update device drivers
To update drivers manually, you need to know what type of computer you have, how many USB ports it has, and where those ports are located. This information is usually printed on the box or case of your computer. If you don’t see it, look online for specifications about your machine.
Once you know the make and model number of your computer, use the following steps to find out what specific drivers you need:
1. Open Device Manager.
2. Click “View installed updates”.
3. Select the option to show both recommended and optional updates.
4. Scroll down to locate the name of the device you’re looking for.
5. Right-click the name of the device and select “Update Driver Software”.
Method 2. Hide update
Preventing Windows from pushing a re-installation of a driver update is easy. Just follow these steps:
1. Open Device Manager
2. Right-click the device you wish to prevent from being updated, and select Properties
3. Click Update Driver Software
4. Select “Hide this specific update”
5. Press OK
6. Reboot
7. If you don’t see the update anymore, it worked
8. You can restore the original settings again by following step 3
9. Save changes
10. Close Device Manager
RECOMMENATION: Click here for help with Windows errors.
Frequently Asked Questions
What is the code error 80070103?
Error code 80070103 occurs when installing a device driver via Windows update. If you are getting this error while trying to install a device driver, then there might be some incompatibility issue with your PC. In such cases, you should check whether your device requires a newer version of the driver or not.
If your device doesn’t require a newer driver, then you don’t need to worry about the error code 80070103. However, if you find that your device requires a newer driver, then make sure that you download the latest driver from the manufacturer’s website.
You can use Driver Manger tool to identify the compatible drivers for your devices. To do so, follow the steps mentioned below:
1. Click Start button.
2. Type “driver manager” into the Search box.
3. Select Device Manager under the list of results.
4. Right-click on the device whose driver you want to uninstall and select Uninstall option.
What does the code 800f020b mean?
Windows Update Error Code 800F0202 appears when there’s an issue during the installation of a device drivers. This could occur due to missing files, corrupted registry entries, or incorrect settings. In some cases, it might even indicate a hardware failure.
To troubleshoot this error, disconnect any devices connected via USB or Thunderbolt cables before installing the update. You can also try uninstalling the driver manually and reinstalling it again. If you still see the same error, contact Microsoft Support. They’ll help you resolve this issue.
How can I tell if I’m getting error code 80070103?
Error codes are displayed in the Windows Update tab. You can see the latest errors there. If you don’t want to wait for the next scheduled maintenance window, you can open the Windows Update History tab to check the history of updates. This way, you’ll be able to identify the exact update causing the issue.
Click on View Update History to open the list of updates that occurred on your computer. Scroll down to the bottom of the list to locate the update that caused the error.
If you’re having problems updating specific programs, it might be because you’ve got an old version of the program installed on your machine. To fix this, go into Programs & Features and uninstall the older versions of the application. Then restart the system and try installing the updated version again.