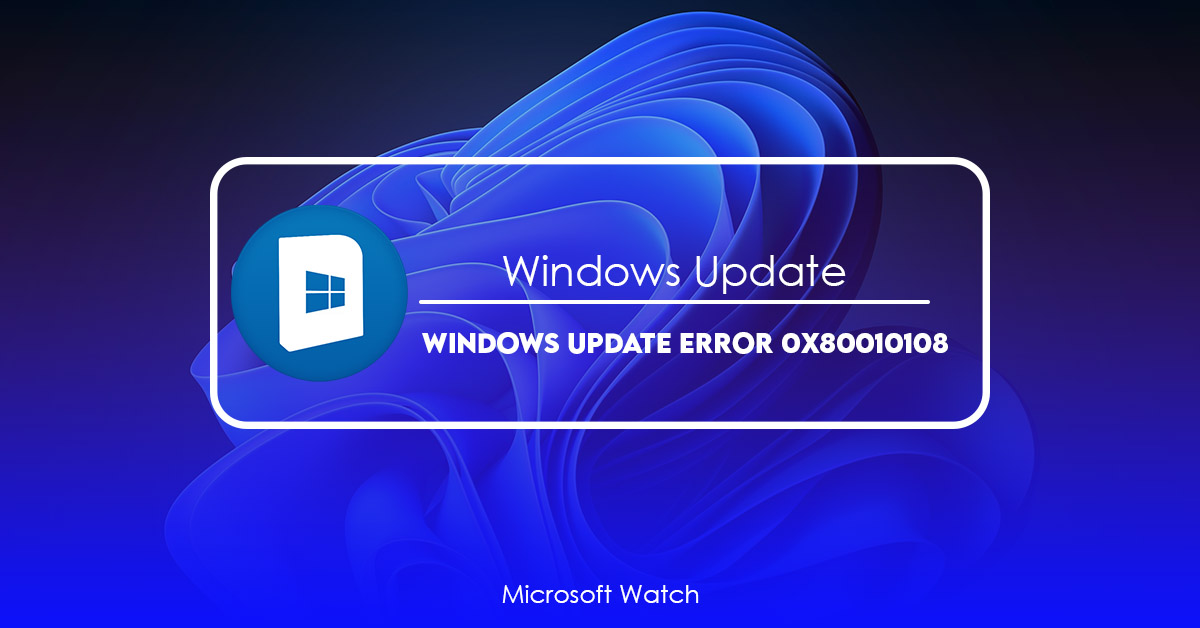- Download and install the software.
- It will scan your computer for problems.
- The tool will then fix the issues that were found.
Error 0x80010108 appears while downloading windows updates. This error occurs because of some issues with the registry or system file. We recommend that you run the System File Checker utility (SFC). Please follow the instructions carefully and do not restart your PC unless instructed to do so. If you still encounter problems, please let me know. Thank you.

[FIXED] Windows Update Error 0x80010108
Error Code 0x80010108 appears when Windows Update fails to install security updates. This error usually happens because there are too many files being downloaded at once. You might see this error while installing Microsoft Office 365 ProPlus, Windows 10 Anniversary Edition, Windows Server 2016 Essentials, Windows 8.1 Enterprise, Windows 7 Professional, Windows Vista Business, Windows XP Home or Windows XP Professional.
To resolve this problem, open the Start menu and type “cmd”. Then press Enter. In the Command Prompt window, type the following commands one by one and hit Enter after each command:
Method 1: Use the Windows Update Troubleshooter tool.
To resolve the error 0x80000003, run the Windows Update Troubleshoot tool. This troubleshooting tool helps identify software conflicts and outdated drivers. If you are unable to install the update due to errors, use this tool to fix those issues.
Method 2: Start Windows Update Service over again.
If you are experiencing problems with Windows 10 updates, you might try restarting the Windows Update service. If you’re having trouble installing updates, check to see whether there are pending updates. Click “Check now,” and then select “Download and install.” Once you’ve installed the updates, reboot your computer.
You can also use the following command prompt command to force a restart of the Windows Update service. Type the following into Command Prompt: net stop wuauserv / start wuaussvc / pause / nopause
The reason why I recommend doing this is because sometimes Windows Update gets stuck while updating something. By forcing a restart, it’ll clear up whatever update is taking longer than expected.
You can also perform a manual restart of the Windows Update Service by typing the following into Command Prompt. Type the following into the command prompt window: sc config winupdate start demand
To make sure that the service starts automatically again, type the following into the command line: sc config winupdate enable auto
Method 3: Re-register wups2.dll
This article will help you fix “The file ‘wups2.dll’ is missing.” error code 0x80070002. You’ll learn how to re-register wups2 dll without having to reinstall Windows.
If you’re getting the error “The file ‘wupd32.dll’ is missing,” it’s most likely because you’ve already installed WUPS 2.0 Service Pack 2. If you don’t know what WUPS 2.o SP2 is, read our previous post about it.
To register wups2.dl l follow these simple steps:
1. 2. Click Uninstall a program
3. Locate wups2.dll and select it.
4. Click Change/Remove
Method 4: Perform a Clean Boot
A clean boot will clear all existing settings and restore Windows to the original factory default configuration. This includes resetting the system clock, clearing out temporary files, and restoring the Registry to its original state. To perform a clean boot, follow these steps:
1. Restart your computer.
2. When prompted, press F8 repeatedly during startup. If you are unable to access the Advanced Options menu, hold down the Shift key while starting up.
3. Select Safe Mode from the list of options.
4. Click Continue to start Windows normally.
5. You will now see a screen prompting you to select either Repair Your Computer or Start Normally. Choose Start Normally.
6. Wait for the process to complete. Once it finishes, restart your computer normally.
7. Now, you can safely install the latest version of Windows 10.
Updated: July 2025
We highly recommend that you use this tool for your error. Furthermore, this tool detects and removes common computer errors, protects you from loss of files, malware, and hardware failures, and optimizes your device for maximum performance. This software will help you fix your PC problems and prevent others from happening again:
- Step 1 : Install PC Repair & Optimizer Tool (Windows 11, 10, 8, 7, XP, Vista).
- Step 2 : Click Start Scan to find out what issues are causing PC problems.
- Step 3 : Click on Repair All to correct all issues.
Method 5: Temporarily Disable Antivirus and Firewall
Sometimes the Antivirus program creates issues while installing or updating it. If you are facing such problems, try disabling the firewall temporarily. This method will allow you to install the update without any hindrance.
First you should check if there are any anti virus programs installed on your PC or Laptop. If you find any antivirus program installed, disable it temporarily. To do this, follow these steps:
1. Open Windows Explorer and go to C:\Windows\System32\drivers folder.
2. Right Click on the driver file named “avg_installer.exe”.
3. Select Properties.
4. Go to Compatibility tab.
Method 6: Repair Install Windows 10
If you are facing issues while updating Windows 10, then you might want to repair it. You can do this easily by following some simple steps. In case you are unable to perform a proper repair install, you can use the third option i.e. Method 5.
Step 1: Click on Troubleshoot
Step 2: Select Advanced options
Step 3: Choose the option “Repair your PC”
Step 4: Now follow the instructions given there
Step 5: Once done, restart your system and check whether the issue is resolved or not.
Fix Windows 10 Store error 0x80010108
Error code 0x8001010A appears when there’s an issue related to the Windows Store. This error usually happens when you’re trying to run an app from the store, but it can occur even while browsing the store. If you see this error, make sure that you’ve got the latest version of Microsoft Edge installed, because some older versions had issues with the Windows Store. You might also want to check out our guide on how to fix 0x80001001 error.
There are many ways to solve 0x80010108 error, including clearing the windows store cache. Turn off VPN will help you resolve this problem. There are many ways to resolve the 0x8010010a error, including turning off proxy and cleaning the dns cache. Another way to resolve the 80010109 error is to restart the computer. Cleaning up your system registry will also help you avoid third party applications interfering with the Windows Store. Finally, a clean boot will help you prevent third party apps from interfering with the Windows Store itself.
RECOMMENATION: Click here for help with Windows errors.
Frequently Asked Questions
What is the “Windows Update Error 0x80070490”?
This error code occurs when there is a problem with the Windows Update Service on one of the server computers. If you receive this error while trying to update Windows 10, it could mean that the computer needs to be restarted. You may want to check out our article titled How To Fix The Windows Update Error Code 0x80070490.
“Windows Update Error Code 0x80240011”: How do I fix it?
If you receive this error code while updating Windows 10, it could indicate that there is a problem with your Internet connection. In some cases, you might be able to solve this by unplugging your modem and plugging it back in again. However, if this doesn’t work, you’ll need to contact your ISP for help.
How do I repair my PC if I am unable to access my files?
You can use System Restore to restore your system settings to a previous date and time. Select the desired restore point and follow the instructions to complete the process.