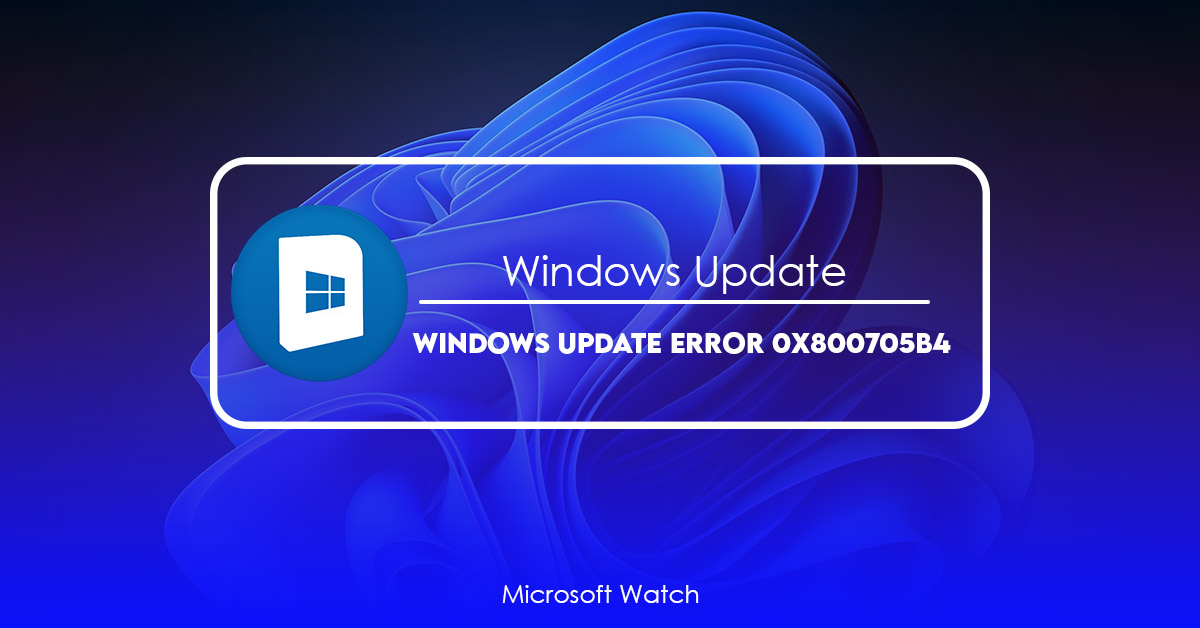- Download and install the software.
- It will scan your computer for problems.
- The tool will then fix the issues that were found.
This error occurs when the Windows update service encounters a problem while downloading updates. You can resolve this issue simply by following these steps:
1. Open Start Menu and type “Windows Update”.
2. Click on “Update & Security”
3. In the left pane, select “View installed updates”.
4. If there are no updates available, close the window. Otherwise, continue with step 5.
5. Click on “Install Updates”.
6. A progress bar will display the status of the process. When it finishes, restart your PC.

Contents
Where else can you see the error code 0x800705b4?
This error message appears on Windows devices running Windows 10, 8.0, 8.1, and 7. You might see it when trying to download apps, play games, watch videos, or even use some of the built-in features like Cortana, Photos, Mail, etc. If you’re having trouble figuring out what’s causing this error, here’s how to fix it.
Step 1: Check your PC for errors
If you’re seeing this error while doing something specific, check your computer for problems. Try restarting your device and opening up the app again. If that doesn’t work, try reinstalling the software or game.
Step 2: Update your OS
Windows 10, 8.1, or 8 users: Make sure you’ve installed the latest updates. Click “Check now”.
How do I fix error code 0x800705b4?
Error code 0x800705B4 occurs because Windows Update tries to download some files and fails. This happens because there are problems with the connection between your computer and Microsoft servers. You might see the following error message: “Windows cannot connect to the server”. If you receive this error, follow our step-by-step guide to resolve it.
Step 1. Check network connectivity
If you’re having trouble connecting to the Internet, check your router settings and make sure that it’s configured properly. Also, try restarting your modem/router.
Step 2. Reboot your PC
Rebooting your computer helps Windows Update reestablish proper connections. After rebooting, run Windows Update again to verify whether it works now.
Step 3. Restart your device
Restarting your phone or tablet will help Windows Update establish a new connection. This way, you won’t encounter the same problem again.
Updated: December 2024
We highly recommend that you use this tool for your error. Furthermore, this tool detects and removes common computer errors, protects you from loss of files, malware, and hardware failures, and optimizes your device for maximum performance. This software will help you fix your PC problems and prevent others from happening again:
- Step 1 : Install PC Repair & Optimizer Tool (Windows 11, 10, 8, 7, XP, Vista).
- Step 2 : Click Start Scan to find out what issues are causing PC problems.
- Step 3 : Click on Repair All to correct all issues.
2. Do SFC and DISM scans
To resolve the issue, you must perform a System File Checker (SFC) and Disk Image Validation Tool (DISM). You can do this manually or automatically.
If you are experiencing issues with Windows 10, it might help to look into the following tools:
1. Run Windows Update Troubleshooter
2. Run Windows Update Cleanup Utility
3. Run Windows Update Diagnostic Tool
4. Run Windows Update Repair Tool
5. Run Windows Update Rollback Tool
3. Check your antivirus software
Sometimes, the error code 0xc000000e appears due to your antiviral software. This happens because it doesn’t recognize the program you’re trying to install. If you’ve already installed the program and still see the error, try uninstalling the program and reinstalling it again.
You should always keep your antiviral up to date. Make sure that you check for updates regularly. Many times, an update fixes issues like this one.
Your antivirus could interfere with the installation process. In some cases, it might block certain files or folders. Try disabling your antivirus temporarily during the installation process.
There are many free antivirus apps available for download. Most of them work just fine. However, there are some exceptions. For example, Kaspersky Free Edition isn’t compatible with Windows 10. So, make sure to choose a reliable antivirus app.
Some viruses don’t even require Internet access to spread. They can infect your PC without you knowing about it. To protect yourself against such threats, use a good anti-malware tool.
4. Check to see if Windows Defender is running.
Microsoft released KB4483894 to address an issue where some customers are unable to install updates because Windows Defender Firewall is disabled. When you disable Windows Defender Firewall, it stops receiving notifications about potential security threats. This prevents Microsoft from updating Windows Defender Service automatically. If you receive the following error message while attempting to install updates, make sure that Windows Defender Service is running before trying again: “Windows cannot verify the digital signature for the file ‘C:\Program Files\Windows Defender\Mscordmgr.exe’. A recent hardware or software change might have installed a file that is signed incorrectly or damaged.”
5. Perform a soft restart
Sometimes the simplest solution is the best one. If you are experiencing problems with your WordPress site, it could be because of an incomplete installation or a corrupt file. In either case, a soft reboot might help you resolve those issues.
Soft reboots are very similar to hard reboots, except that they do not require a server shutdown. Instead, they simply stop the web server process and start it again without losing data. This way, you don’t lose anything while making sure that everything works properly.
To perform a soft restart, follow these steps:
1. Log into your hosting account.
2. Click on “My Account” in the navigation menu.
3. Scroll down to the bottom of the page and select “Reboot Now.”
4. Wait for the system to reboot.
6. Change Windows Update settings
If you are facing issues while installing the latest version of Windows 10, try changing the Windows Update settings. You can do it easily by following the steps mentioned below:
1. Open Settings app.
2. 3. Scroll down and find the Version Information section.
4. Select the Check now button next to the build number.
5. After doing this, restart your PC. Now open Settings app and check whether the installation process is successful or not. If there is no change in the status, go ahead and install the update manually.
7. Perform chkdsk scan
File corruption is often the cause of update error 0x800705b4. This occurs due to improper shutdown of Windows Update Services during installation of software updates. If you are experiencing this problem, try restarting your computer and running Windows Update again. You can also perform a chkdsk scan to fix the issue. To do this, open Command Prompt by pressing Win+R keys together and typing cmd into the Run dialog box. Then type chkdsk /f c:\ followed by Enter key. Press Y key to confirm the action. After performing the above steps, run Windows Update once again.
If the above solution does not work, follow the instructions here to manually repair corrupted files.
8. Install Windows 10 in a clean way.
If you’re looking to upgrade to Windows 10, there are some things you’ll want to do before you start. Here are eight tips to help you out.
1. Make sure you’ve backed up your files.
2. Don’t forget about the free tool Microsoft provides to make it easy to backup your files.
3. If you’re planning on upgrading to Windows 10 Home, don’t forget to download the Media Creation Tool.
4. You can use the Windows Store to update your PC without needing to connect to the Internet.
5. If you’re going to use Windows Update to automatically apply patches, make sure you know what you’re doing.
6. Use System Restore to go back to a previous version of Windows.
RECOMMENATION: Click here for help with Windows errors.
Frequently Asked Questions
How do I force a Windows Update
Windows updates are essential to keeping your computer running smoothly. However, sometimes these updates can cause problems. For instance, some updates may require rebooting your PC. Other times, they may just slow things down.
In order to make sure you’re getting all of the latest updates, here’s a quick guide to forcing Windows Updates manually.
1. Click “Check now” next to “Update and Security”
2. Select “Download and Install Important Updates Automatically”
3. Wait until the update finishes downloading
4. Restart your PC when prompted
What is windows update troubleshooter
Windows Update Troubleshooter is a tool included in Microsoft Windows operating systems that allows users to identify problems related to updates.
Windows Update Troubleshooter provides a graphical interface that displays information regarding installed updates and their status. Users may also choose to repair individual updates.
In addition, Windows Update Troubleshooters can be used to diagnose issues with specific components of the system. For instance, if a user encounters a problem when installing a particular component, he/she can launch the troubleshooter to find out which updates were applied before the installation failed.
1. Launch the Windows Update Troubleshoot Tool
2. Select the Updates tab
Click the Updates tab to view all currently installed updates.
3. Click the Details button next to the update you wish to investigate
Select the details button next to the update that you wish to investigate.
4. Choose the action you wish to perform
Choose the action you wish to apply to the selected update.
5. Apply the changes
Apply the changes made to the selected update. Note that some updates require multiple actions to complete successfully.