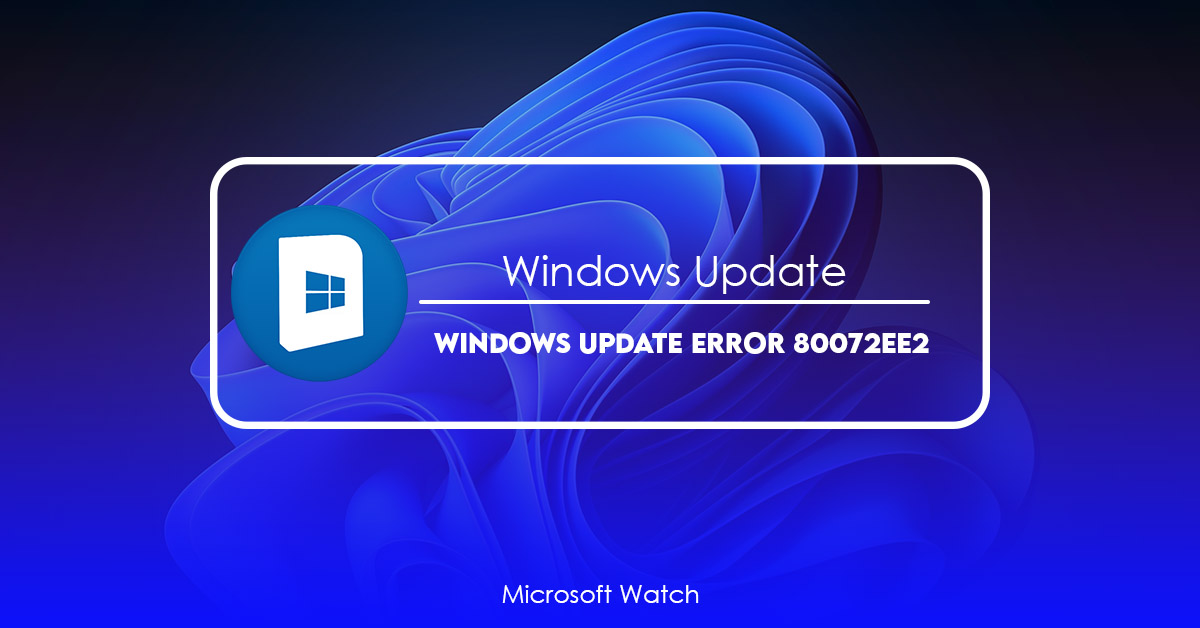- Download and install the software.
- It will scan your computer for problems.
- The tool will then fix the issues that were found.
If you are getting error code 80072ee2 while updating windows 10, it could be due to one of the following reasons:
1. Your internet speed is slow.
2. You have enabled firewall settings.
3. You have disabled automatic update feature in windows 10.
4. There might be some virus infection in your PC.
5. You might have deleted some important files.
6. If your computer is running on battery power, there is no problem. But if your laptop is plugged into AC power source, then try to switch off the power supply. Then start the process of installing windows 10 again.

What is an 80072EE2 error in Windows 10?
This error occurs due to a system file corruption caused by a problem with Windows Update. Microsoft recommends you reboot the computer to resolve it. If that doesn’t work, try restarting the router, resetting the modem/router setting, uninstalling the problematic application, disabling anti-virus programs, and checking if there are any other applications running on the computer.
1. Restart Your System
If you are getting the following error message while trying to boot Windows 10, it could mean that your system is having some issues. If you notice that your PC is taking longer than usual to start up, there could be several reasons why this happens. You might want to try restarting your computer to see if the problem persists. Here are some possible causes of the error message:
• Hard Drive Failure
• Damaged Registry
• Virus Infection
• Corrupted Files
• Bad Installation
• Hardware Malfunction
Updated: July 2025
We highly recommend that you use this tool for your error. Furthermore, this tool detects and removes common computer errors, protects you from loss of files, malware, and hardware failures, and optimizes your device for maximum performance. This software will help you fix your PC problems and prevent others from happening again:
- Step 1 : Install PC Repair & Optimizer Tool (Windows 11, 10, 8, 7, XP, Vista).
- Step 2 : Click Start Scan to find out what issues are causing PC problems.
- Step 3 : Click on Repair All to correct all issues.
2. Use Windows 10 Update Troubleshooter.
If you’re having trouble updating or installing Microsoft Office 365 ProPlus, try running the Windows Update Troubleshooting tool first. This tool will scan your computer for problems and fix them automatically. To use it, follow these steps:
1. In the window that opens, select Scan Now.
2. Wait while the tool runs. When finished, open the Results tab to see what it found.
3. If there are no errors listed, close the window.
4. If there are errors listed, go to step 7.
5. Select Fix Selected Problems.
3. Manually Edit the Windows Update Registry Entry
Windows 10 automatically downloads updates and installs them during the installation process. However, some problems may occur due to the Windows update process. For example, if there are multiple updates installed, it may cause conflicts among the different versions. This problem is called “registry corruption.” In addition, if you use third-party software such as antivirus programs, you may experience errors while installing the updates. To fix these problems, you must manually edit the Windows registry.
Click OK to run the program. You will see a window similar to the one shown in Figure A.
Figure A: Window showing the Windows Registry Editor
Click the arrow next to HKEY_LOCAL_MACHINE\SOFTWARE\Microsoft\Windows\CurrentVersion\WindowsUpdate to expand the list of folders. Find the folder named Installer. Right-click it and select Delete to delete the entire folder. Then, find the folder named CurrentInstall. Right-click it again and select Delete to delete everything inside it. Repeat steps 3 and 4 for each subfolder under the current version folder. Finally, close the registry editor.
Now, restart your computer. When prompted, choose to install the latest updates. After the update process finishes, check whether the issue still persists. If it does, repeat step 2 to resolve the problem.
Windows Services
Open the Run dialog, type “services.msc”, and press Enter.
Rightclick on “Windows Update”, and select “Stop”. Then, delete the contents inside of SoftwareDistribution. Finally, restart the Windows Update service. This will ensure that you don’t receive any errors while trying to install any future updates.
Windows Registry
Delete the WUServer and / or WUStatusServer registry keys if they exist. Check that Windows Update is running. You can check whether it is running by opening up Task Manager and searching for “windows update”. If there are no instances of windowsupdate.exe listed, Windows Update is not installed. Please install Windows Update and try again.
If you still cannot resolve the issue, we recommend contacting Microsoft Customer Support directly via phone or chat.
4. Run SFC
If you are having issues after installing any new software/hardware, make sure you run the System File Checker tool (SFC). This will scan your system for missing, corrupt, or damaged files. If it finds anything, it will fix those issues automatically. You don’t even need to reboot your PC afterwards.
5. Run CHKDSK
Running CHKDSK is one of the easiest ways to check if there are problems with your hard drive. You don’t even need to register to use it. Just run chkdsk /f c:\ (where c:\ is the name of your primary partition), and you’ll see everything checked off. If you’re looking for something else, try running chkdsk /r c:\ (for example).
6. The Final Option: Reset Windows 10
This feature lets you restore your system to factory settings and start over without losing anything important. If you’re having problems with your PC, it might help to reset everything.
RECOMMENATION: Click here for help with Windows errors.
Frequently Asked Questions
How do I fix windows Cannot find new updates
Windows cannot find new updates
1. Uninstalled all software
2. Reinstalled all software
3. Updated drivers
4. Restarted computer
5. Tried different browsers
6. Checked for malware
7. Ran virus scan
8. Run registry cleaner
9. Cleaned temp files
10. Removed browser cache
11. Rebooted computer
12. Resetted network settings
13. Disabled firewall
14. Enabled firewall
15. Turned off auto update
How do I manually Update Windows
Windows updates are automatic and happen automatically when Microsoft releases a new version of Windows. However, sometimes these updates can cause problems. For instance, some users may find themselves unable to log onto their computers after installing certain updates.
This guide will walk you through the process of updating Windows manually so that you can avoid these issues.
1. Download the Latest Version of Windows
You can download the latest version of Windows directly from Microsoft. To do so, visit www.microsoft.com/en-us/windowsupdate.
2. Install Updates Manually
Once you’ve downloaded the latest version of Windows, you’ll need to install all of the updates manually. Follow these instructions to complete the update process:
- Look for the message saying that there are updates available.
- Click View Available Updates
- Choose the updates you’d like to install.
- Click OK
- Wait until the installation completes before restarting your computer.