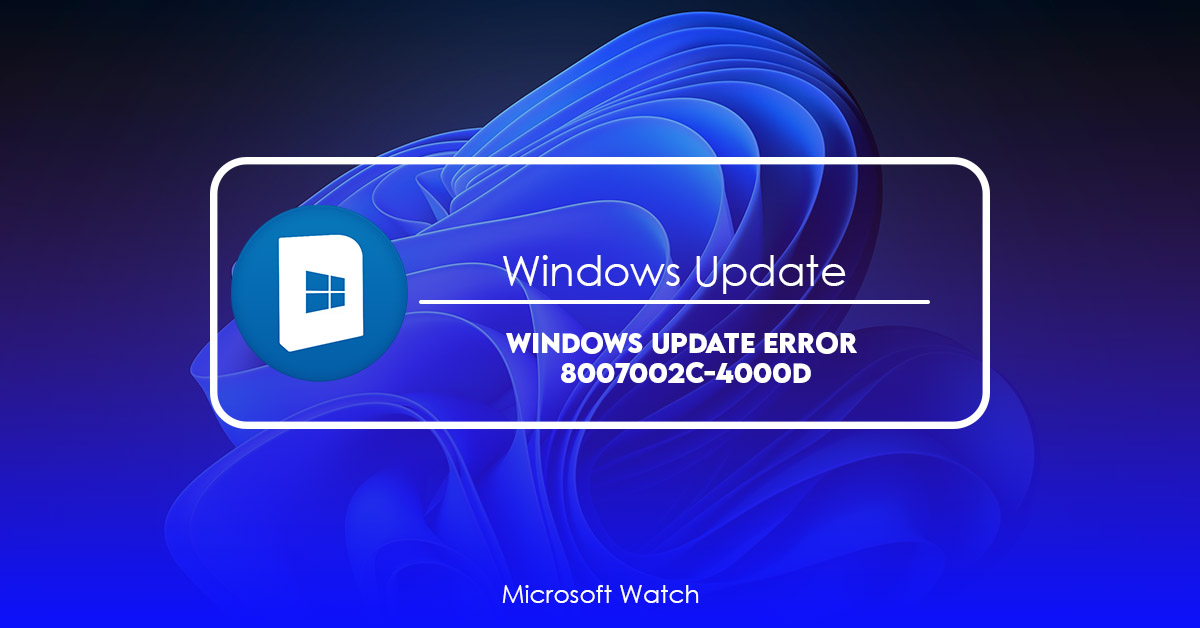- Download and install the software.
- It will scan your computer for problems.
- The tool will then fix the issues that were found.
The problem is caused by an anti-virus blocking the installation of Microsoft Windows Update. If you’re experiencing the same issue, here’s how to fix it.
There are two ways to solve this issue: restore the original setting or reinstall Windows. To do either, follow these steps:
1. Right-click on “Windows Update”, choose “Properties” and locate the “Uninstall/Change” button. Click on it.
2. In the window that appears, scroll down and look for the name of the program installed. Select it and press “Remove”.
3. Restart your computer.
4. Download and install a legitimate version of Windows Update.
5. Reinstall Windows.
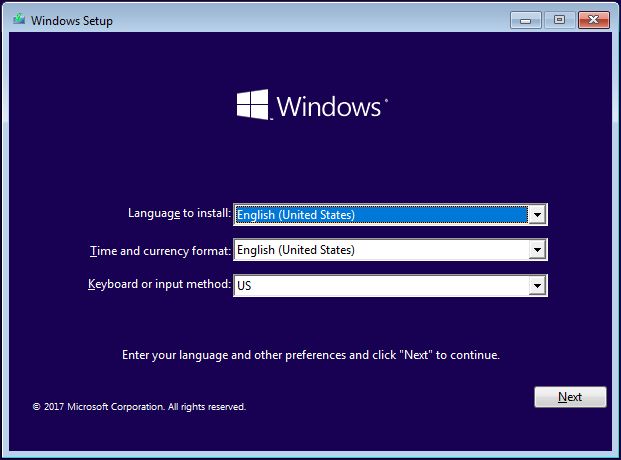
Fix 1. Remove the downloaded update files and restart the update service.
When you download an update file from Microsoft, it will save into AppData\Microsoft\Windows\Apps folder. Deleting the update files doesn’t affect updating process. But you should delete all the update folders before you restart the update server. If you don’t do that, you might end up reinstalling the operating system again.
In the case where you are unable to access the Control Panel, you can use the following steps to locate and delete the downloaded update files manually.
1. Open Start menu and type “Control panel”.
2. Click on Control Panel option.
3. Select Uninstall a program.
4. Locate the program name and select it.
5. A list of installed programs will show up. Select the one you want to uninstall.
Fix 2. Remove your antivirus software for a while
Sometimes your antivirus program may prevent you from installing an update. If you encounter such problems, try uninstalling it temporarily and see whether the issue goes away. In some cases, it could be that your antivirus software isn’t compatible with the latest version of Windows 10. To resolve this, you’ll need to disable the antivirus software temporarily, install the update, and reenable the antivirus software afterwards.
To do this, follow these steps:
1. Select Change how development settings are set.
2. Scroll down to “Change what apps can access my computer.”
3. Select Turn off the following features.
4. Choose OK.
Updated: July 2025
We highly recommend that you use this tool for your error. Furthermore, this tool detects and removes common computer errors, protects you from loss of files, malware, and hardware failures, and optimizes your device for maximum performance. This software will help you fix your PC problems and prevent others from happening again:
- Step 1 : Install PC Repair & Optimizer Tool (Windows 11, 10, 8, 7, XP, Vista).
- Step 2 : Click Start Scan to find out what issues are causing PC problems.
- Step 3 : Click on Repair All to correct all issues.
Disabling Update Service
Press Windows + R to open up the Run program. In the text box type “Services.msc”. Go down the list until you find the name “Windows Update Service.” Right click on it and choose properties. Under the heading of Service Status, click on stop present. This disables the update service. You can now close the Services window.
Deleting downloaded files
If you’ve ever deleted some files because you didn’t want to keep them anymore, you probably did it without thinking about how much damage it could do. If you delete something from your computer, it won’t just disappear; it’ll remain there, even though you no longer use it. This is called “deleted file storage.” Some people store things like pictures, videos, documents, etc., on their computers. They download them onto their hard drives, but they never really use them. So why keep them around? Well, it’s possible that one day you might want to find those files again. Or maybe you’ll decide to sell your computer later on. Either way, you’d better make sure that you don’t lose anything.
The problem is that deleted files are still stored somewhere on your hard disk. And sometimes, programs can access them too. For example, if you install a program on your computer, it may ask you where to save certain files. When you tell it where to put them, it stores them in a folder on your hard disk. But what happens when you uninstall that program? Those files go away, but they’re still left behind. What does that mean? Well, if someone else installs that same program on his or her computer, he or she might accidentally open those files. Then, the person would see whatever was inside them.
So what can you do about this? There are several ways to deal with it. One option is to simply delete everything on your hard disk. However, that’s risky. In fact, you should avoid this method unless you know exactly what you’re doing. Another solution is to move the files into another place. But, again, you need to know what you’re doing. A third option is to permanently erase the files. Unfortunately, this isn’t very practical. First off, it costs money. Second, it takes a lot of time. Third, it doesn’t actually delete the files. Instead, it makes them inaccessible.
What can you do instead? Well, you can back up your data regularly. That way, if you ever need to recover lost information, you’ll have a copy of it ready to go. Of course, you should always back up your data before making changes. Otherwise, you risk losing everything.
Turning Update Service back on
We turned off the Windows Update Service and now we have to reinstate it. This will allow us to install all the latest patches, security fixes and updates. These are important because they contain critical bug fixes and improvements that could affect the stability of your computer.
After installing these updates, we still need to reboot our system, otherwise some applications might fail to work properly.
1. Download Android Studio
Download the.deb package file from here. Save it somewhere convenient.
2. Install Dependencies
Fix 3. Perform a Clean Boot
A clean boot clears all the startup programs and apps that prevent the Windows Updates from running properly. If you don’t do it regularly, you might end up with error messages related to the Microsoft update process. You can easily perform a clean boot by following these easy steps.
1. Click Start button and type “clean”.
2. Select “Clean Up My PC”.
3. Wait while the system performs the cleaning task.
4. Reboot the computer once again.
RECOMMENATION: Click here for help with Windows errors.
Frequently Asked Questions
How Often Should I Check For Updates?
You should check for updates at least once per week. If you are using an automatic update system (like Microsoft Update), then you should check for updates every day or two.
When Will I Receive My Free Windows Updates?
Your computer will automatically download updates for Windows 10 when you connect to the internet or start using your PC. You’ll receive an email notification if there are any pending updates available. If you don’t want to wait until then, you can manually check for updates at this link.