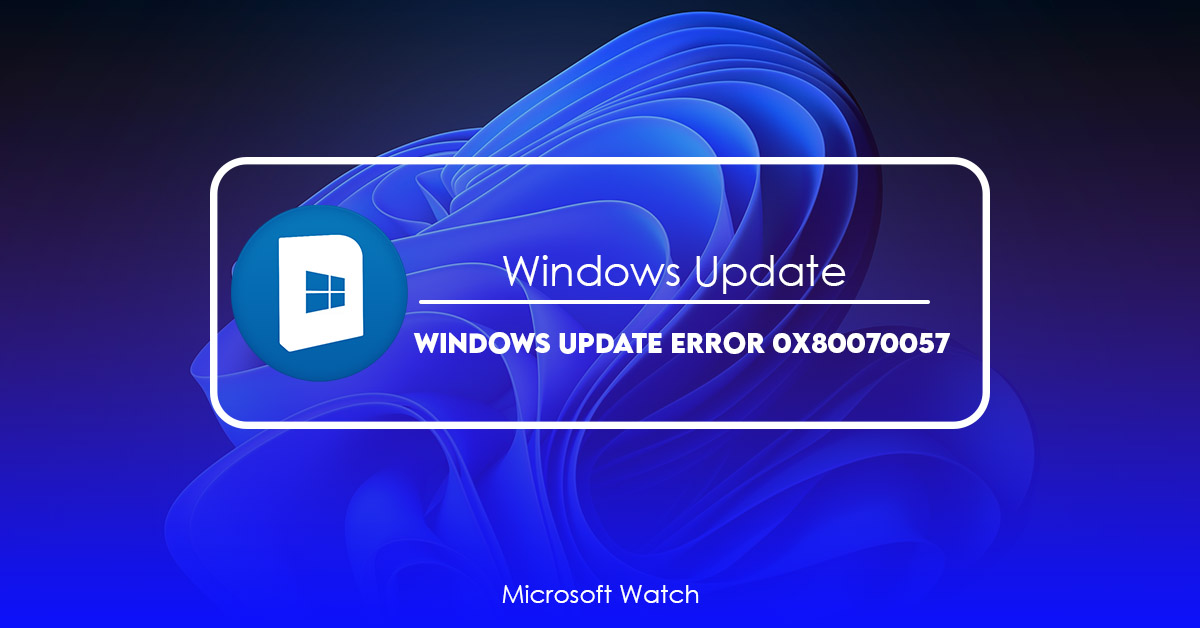- Download and install the software.
- It will scan your computer for problems.
- The tool will then fix the issues that were found.
If you encounter an error message such as “Windows cannot install update KBxxxxxxxx”, it could mean one thing: You’re missing a critical component in your system. In this case, you’ll want to make sure that you’ve got everything installed correctly and that you don’t have any leftover files or registry entries from previous installations. Here’s how to do just that.
1. Make sure you have enough free space on your hard disk to download and install the required software.
2. Download and install the latest version of Windows 10.
3. Run the Windows Setup Assistant.
4. Follow the instructions to complete installation.
5. Once setup is complete, reboot your PC.

What Does the Code 0x80070057 Mean for Windows?
The Windows Error Code 0x80004005 appears on many computers. If you see this error message, you might want to look into what causes it. Here are some possible reasons why you could receive this error message.
1. Your computer is infected with malware. Malware typically hides itself well, making it difficult to detect. However, you can use SpyHunter to scan your system for viruses, spyware, adware, and potentially unwanted programs.
2. There’s a problem with the hard drive. When a hard drive fails, it usually gives off warning signs such as clicking sounds, slow performance, and error messages like “0x80070057.” These symptoms indicate that your hard drive needs replacement.
3. The file system isn’t working properly. File systems manage files and folders on your computer. They keep track of where things go, how much space each item takes up on the hard drive, and whether or not those items still exist. If your file system stops functioning correctly, you’ll experience problems accessing certain types of data.
4. Your Internet connection is down. In most cases, 0x80070057 occurs because you don’t have access to the Internet. For example, you might be offline due to a damaged Ethernet cable or modem.
5. Your network card doesn’t work properly. Network cards allow your computer to communicate over a local area network (LAN). If your network card malfunctions, you won’t be able to connect to the Internet or other devices on your home network.
6. You’ve been hacked. Hackers sometimes infect computers with malicious software. Once inside, hackers can steal personal information, change settings, and even shut down your computer.
Error Not Known; Parameters Not Specified; Service Not Running
This error message appears when the computer cannot connect to a network resource such as a printer or a server. You might see it while trying to print something or when accessing a file on a shared folder.
The solution depends on what type of connection you are trying to make. Then follow the instructions.
If you are trying to access remote resources, open Network and Sharing Center. Select Change Adapter settings. In the list of adapters, select the adapter that does not work. Click Properties. On the General tab, select the Use the following IP address check box. Enter the correct IP address into the Address field. Click OK. Restart the computer.
You might receive another error message stating that the computer could not find the specified device or resource. In this case, restart the computer and run the above steps again.
Updated: July 2025
We highly recommend that you use this tool for your error. Furthermore, this tool detects and removes common computer errors, protects you from loss of files, malware, and hardware failures, and optimizes your device for maximum performance. This software will help you fix your PC problems and prevent others from happening again:
- Step 1 : Install PC Repair & Optimizer Tool (Windows 11, 10, 8, 7, XP, Vista).
- Step 2 : Click Start Scan to find out what issues are causing PC problems.
- Step 3 : Click on Repair All to correct all issues.
How to Fix Error Code 0x80070057 in a Common Way
Error code 0x80070000 is one of those cryptic Windows messages that doesn’t really mean anything. But it does indicate that there’s a problem somewhere on your computer. If you’re seeing this error code often, here are 11 common reasons why it happens and how to fix each of them.
1. You’ve run out of disk space.
If you see “The system cannot find the file specified.” or similar error messages, you’ll likely want to check your free disk space. This error can occur because Windows isn’t able to write data to your disk due to lack of space. To solve this issue, delete files that aren’t being used anymore.
2. Your hard drive might be failing.
This error can happen if your hard drive is about to fail. If you frequently receive this error code, it’s probably best to replace the hard drive.
3. Your network connection might be down.
You might also experience this error if your network connection is down. Check your router settings to make sure it’s working properly. Also, try restarting your modem or router.
1. Clear Drive Space
Error 0x80070057 typically occurs after you run an unsuccessful Windows Update. This error code indicates that there is insufficient disk space left on your hard drive. If you see this error, it is likely that some of the files used during the installation process remain on your computer. You can use Disk Cleanup to clean out those leftover files.
To do this, open File Explorer and navigate to the following location: %USERPROFILE%\AppData\Local\Temp\. Then select Temp Files and choose Delete Files Older Than. Select OK to confirm each file deletion.
You can also clear out the Recycle Bin by selecting Empty Recycle Bin from the View menu.
If neither of these methods works, try deleting the contents of the Temporary Internet Files folder. Click the View tab, scroll down to the bottom, and uncheck Show hidden files and folders. Now press Apply and close the dialog box. Restart your PC to make sure everything is working properly.
2. Sync the Date and Time on Windows
Rightclick the taskbar and choose “Adjust date & time”. Choose “Change settings manually”. Under “Date and time”, select “Set time automatically”. If you want to change it manually, click the “Change settings manually” button. You’ll see the following window. Now, just follow the instructions.
3. Check Windows Update
Windows 10 automatically checks for software updates every day. If you don’t want to go there, you can use the command prompt to do it manually.
Open Command Prompt. Type “wusa /checkfor”. This will tell you whether there are any pending updates. If there are, type “wusa /update”, and follow the prompts.
Set up automatic updates on macOS Mojave
Make sure Automatic Downloads is enabled.
You can also use the command prompt to update your system. Open Terminal and type “sudo updatemanager -i”. You’ll be prompted for your password. After updating, restart your Mac.
Use the command prompt to setup automatic updates on Linux Mint 19
To install automatic updates in Linux Mint 19, open Terminal and run sudo apt update && sudo apt upgrade.
4. Run Chkdsk
If you are getting errors when trying to run Windows Update, it could be because some programs are corrupted. To fix this problem, you must run a tool called chkdsk. You can use the following steps to do that:
1. Click Start, type cmd into the Search box, and press Enter.
2. In the command prompt window, type chkdsk /f c: and press Enter.
3. Wait while the system checks the hard disk. When finished, the computer restarts automatically.
4. If there are no problems found, restart your computer normally.
5. Open Windows Update again and try updating the operating system.
5. Use the System File Checker (SFC) Tool
To open an elevated Command Prompt or Windows PowerShell, right-click the Start button and select Command Prompt (administrative) or Windows PowerShell (administrative).
Use the System File Checker tool to scan for damaged files and replace them with good copies.
Use the Windows Disk Cleanup utility to clean up temporary files.
Use the Command Prompt to run command lines or scripts.
6. Run the DISM Command
In Windows 10 there are many ways to fix problems and errors. One way is to use the Disk Cleanup tool. This program cleans up temporary files, old backups, unused programs and even unneeded system restore points. However, it does not clean up damaged images, such as those caused by viruses. If you want to delete corrupted images, run the DISM command. Here’s how to do it.
1. 2. In the left pane, under Storage, select Filesystem.
3. Right-click the image named “System Reserved” and choose Delete.
4. Repeat steps 2 and 3 for each image listed under File Systems.
5. To restart your computer, press Ctrl+Alt+Delete.
7. Fix Group Policy Interference
Microsoft has been working hard to fix Group Policy interference issues since Windows 10 launched in July 2016. In fact, it took Microsoft almost three years to finally release a patch to address the issue. Now, however, the company says it has fixed the problem.
In a blog post published today, Microsoft explains how to resolve Group Policy interference issues. “We’ve heard feedback about Group Policy interfering with some apps,” wrote Alex Simons, corporate vice president of Program Management. “This week we are releasing a cumulative update for Windows 10 that fixes this.”
The update is already rolling out, but if you don’t see it yet, you can download it here. You’ll need to restart your PC once it’s installed. After that, simply follow the instructions in the video above to make sure everything works properly. If you still experience problems, let us know what happens.
8. Reset Windows Update Repository
The Windows 10 Anniversary update introduced some major changes to the way Microsoft handles security patches. One of those changes is that it now requires every device running Windows 10 to download and install all security updates automatically. If you’re having trouble getting updates installed, resetting the Windows Update repository might help. Here’s what you need to know about doing so.
Resetting the Windows Update repository will require you to reboot your computer. Once it’s done rebooting, you’ll see a screen asking whether you want to restart immediately or wait for later. Choose “restart now.” You’ll then be prompted to enter your password. Enter it and press Enter to continue. Afterward, you’ll see the following prompt.
Windows 10 will ask you to confirm that you want to perform a system restore. Press Yes to begin the process. When you reach the next screen, choose either “Restore my PC settings,” “Back up my files,” or “Create a recovery drive.” We recommend choosing the latter option because it will allow you to boot into Safe Mode, where you can attempt to troubleshoot issues yourself.
Once the process finishes, you’ll be asked to restart again. At that point, you’ll be presented with a welcome screen informing you that the Windows Update repository has been reset. You’ll also be given the option to run a full scan of your hard disk to ensure everything is working properly. Click OK to proceed.
After the scan completes, you’ll be taken to the Settings app, where you’ll find the Windows Update section. From here, you can access the list of updates that were downloaded during the process. To view individual updates, tap the arrow button next to each one. Tap “View Details” to open a window showing information such as the version number, size, and date of installation.
If you don’t feel comfortable manually downloading and installing updates, you can always use third-party tools like WSUS Offline Update Manager to do the job for you.
9. Windows Update Troubleshooter
Windows 10 includes a built-in troubleshooting tool called Windows Update. You can use it to fix problems related to installing drivers, updating apps, downloading patches, and checking for system errors. If you encounter issues while using Windows Update, try following our guide to troubleshoot Windows Update issues.
10. Do a System Restore, System Reset, or Format Your Drive in Windows.
A system restore points all changes you make to your computer back to a previous state. This includes installing software, making changes to your browser bookmarks, adding or deleting items from your desktop, etc.
Resetting your PC resets everything to factory settings. This removes every file on your hard disk, including programs, data, and personal documents. You won’t lose anything important, but it does mean you’ll start over with a clean installation of Windows 10.
Formatting your hard drive formats your entire hard drive, erasing every file and program on your machine. If you’re looking to completely erase your hard drive, formatting it will do just that. However, there are some things you want to keep on your hard drive, like pictures, videos, music, and other media. To preserve those files, you’ll need to use another method.
RECOMMENATION: Click here for help with Windows errors.
Frequently Asked Questions
How to use SFC:
Make sure you are logged into Windows as an Administrator.
Right-click Computer and select Properties.
Click Advanced System Settings.
Select the Startup tab.
Under the Default startup group, double-click Command Prompt.
In the command prompt window, type “Typesfc /scannow”. Press Enter.
Wait patiently for it to finish scanning.
Restart your computer if Sfc did not fix the 0x80005003 error.
How to use DISM:
The command-line tool DISM allows you to perform several tasks related to Microsoft operating systems. You can run it directly from the Command Prompt window, or you can start it via the Start menu. If you want to learn how to use DISM, read our step-by-step guide below.