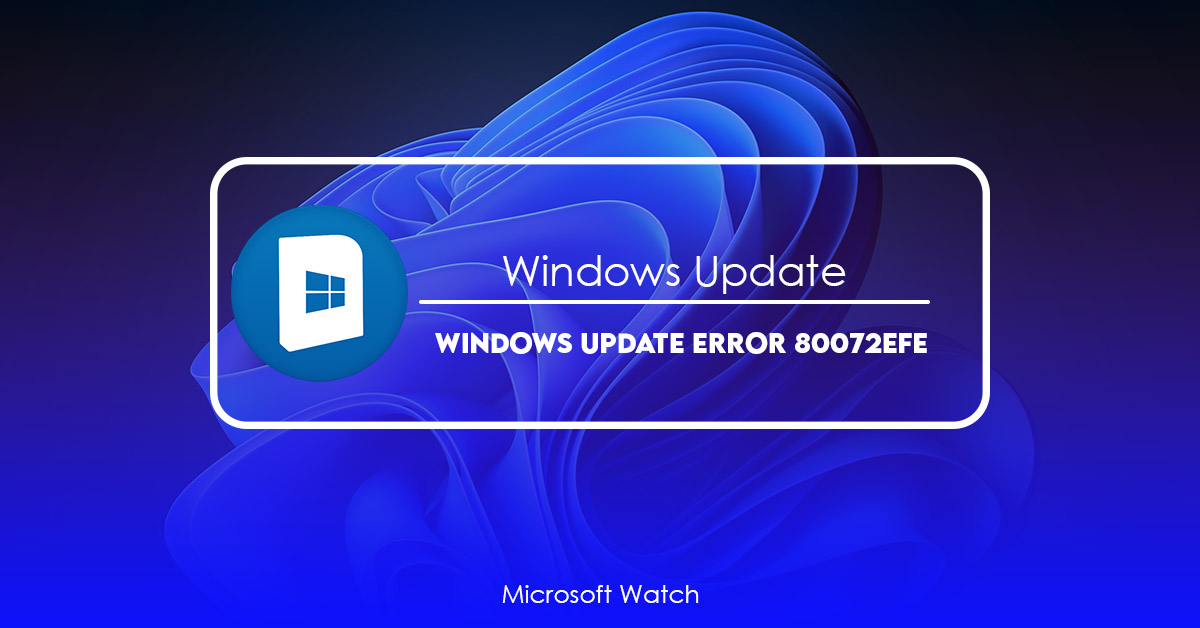- Download and install the software.
- It will scan your computer for problems.
- The tool will then fix the issues that were found.
Error code 80072efe is one of those common errors that pop up while trying to use your PC. This error code usually indicates a serious problem with your hard disk or memory card. If you receive this error code often, it could indicate that your computer needs to be repaired. However, you don’t necessarily need to call a technician to do this. You can easily repair this error yourself. Here are some simple steps to follow to resolve this error code.
1. Check Your System Software Version
The first thing you need to do is make sure that your system software version is current. Type “winver” and hit Enter. A list of installed programs will show up. Scroll down to find out what version of the Windows OS you’re running. If it doesn’t match the latest version, download the most recent version of the program here.
2. Repair Disk Permissions
If you’ve recently upgraded your operating system, chances are your permissions aren’t set correctly. For example, if you just installed Windows 10, you’ll probably want to change your default folder settings to allow everyone full access. 3. Remove Unnecessary Files
You can clean up your hard drive by deleting unnecessary files. Locate the following folder: %AppData%\Microsoft\Windows\Recent\AutomaticDestinations\. Delete everything inside.
![]()
What does error code 80072efe in Windows mean?
Windows Error Code 800722ef means there is a problem with your network connection. This code usually appears when you connect to the Internet via dial up, cable modem, DSL, T1, etc. If you see this error while trying to download software or install a program, it could be caused by a slow internet connection. You might want to check your router settings and make sure it is set correctly.
How do I fix the error 80072efe when I try to update Windows?
The Windows Update Error 80072efd occurs due to outdated drivers. This issue can occur because you have installed a driver update without updating the system registry key. To resolve this problem, follow the steps given below.
Step 1: Restart the PC.
Step 2: Press Ctrl+Shift+Esc keys together to open the Task Manager window.
Step 3: Click the Processes tab and select the following process:
a) Microsoft\Windows\System32\svchost.exe
b) Microsoft\Windows\SysWOW64\svchost.exeb) Microsoft\Windows\system32\svchost -k netsvcs
c) Microsoft\Windows\syswow64\svchost – k netlogon
Updated: July 2025
We highly recommend that you use this tool for your error. Furthermore, this tool detects and removes common computer errors, protects you from loss of files, malware, and hardware failures, and optimizes your device for maximum performance. This software will help you fix your PC problems and prevent others from happening again:
- Step 1 : Install PC Repair & Optimizer Tool (Windows 11, 10, 8, 7, XP, Vista).
- Step 2 : Click Start Scan to find out what issues are causing PC problems.
- Step 3 : Click on Repair All to correct all issues.
3. Run the troubleshooter for the Network Adapter.
If you’re having trouble connecting to the internet via Wi-Fi, check the following steps to resolve the issue.
1. 2. Click on Change adapter settings
3. Select the network connection you want to configure and press Properties
4. In the General tab, select “Internet Protocol Version 4 (TCP/IPv4)” under IP version dropdown menu
5. Under TCP/IP properties, make sure that Use the following DNS server addresses is selected and enter 8.8.8.8 and 8.8.4.4 into both boxes.
6. Press Apply
7. Restart the computer
5. Clear the SoftwareDistribution folder
Microsoft released an update for Windows 10 that fixed a bug where the Windows Update Client could fail to install updates because it couldn’t connect to the server. This happened when third-party firewall/antivirus software was installed. If you’re having trouble downloading updates, try disabling those programs. You’ll be able to download updates again.
6. Manually install the KB3138612 update (Windows 7 fix)
Microsoft released a patch on Tuesday that fixes several issues with Windows 7. However, it appears that some people are having trouble downloading the latest version of Windows 7. Microsoft has confirmed that there is an issue with the download servers, and it says that it is working on fixing the problem. In the meantime, you can manually install the KB3138614 update yourself.
To do this, open the Windows Update client for Windows 7 in a web browser. Then, select Check for Updates. You’ll see a screen like the one shown here. Select Install Updates, and follow the prompts.
The KB3138612 update includes the following fixes:
• Fixes an issue where the system cannot find a driver for a device.
• Resolves an issue where the system fails to start up properly after installing security updates.
• Resolves a compatibility issue with certain applications.
If you’re still experiencing problems, try disabling any third-party firewall and antivirus programs installed before trying to update Windows 7. Also, make sure that you don’t have any third-party tools running while updating Windows 7. If you do, close them down before starting the process.
7. Turn off firewall and antivirus software from a third party
If you are installing Windows 10 Home Edition, it might ask you whether you want to install third-party firewall and/or antivirus software. If you do, disable them now. This will ensure that you don’t encounter issues while updating your operating system.
RECOMMENATION: Click here for help with Windows errors.
Frequently Asked Questions
I’m having the same problem. Please help.
How do you delete cookies?
If you’re looking to clear your browser history, you’ll want to use a tool like CCleaner. If you’re looking to clear just one cookie, you can go here.
What are cookies?
Cookies are small pieces of data stored on your hard drive that allow us to recognize you as a unique visitor each time you return to our site. Cookies are used to track things such as where you come from, what you browse, and whether you buy something. You can set most browsers to warn you about third party cookies, but you can usually change those settings yourself.
Why does my browser keep asking permission to save cookies?
Some web sites store information in cookies without telling you. This allows them to customize your experience based on previous visits. For example, some sites remember your preferences and display ads related to your interests. By default, many browsers block these types of cookies because they consider them a security threat. But you can turn off this type of cookie blocking in your browser.
How do I fix Windows 7 so that it won’t update?
Windows Update is one of those things that seems like it should just work. You turn it on, wait for a while, and then you see the green checkmark next to “Updates Available.” But sometimes, Windows Update doesn’t seem to know what it’s doing. Or maybe it does, but something goes wrong along the way. Either way, here are some tips to make sure everything works properly again.
Fix #1 – Check Your Internet Connection
If you’re having problems getting updates to download, try checking your internet connection. If you’re still having issues, try restarting your computer.
Fix #2 – Make Sure Updates Are Enabled
Under Settings, make sure that “Check for updates automatically,” “Install security updates without confirmation,” and “Download recommended updates” are checked. Also, under “Choose how updates are delivered,” select “Let me choose whether to install updates”.
Fix #3 – Turn On Automatic Updating
If you don’t want to manually update every single day, you can set up automatic updating. Click “Change settings”, and then scroll down to “Automatic downloading and installing of updates”. Set it to “Automatically download and install updates.” Then, click OK.
Why does Windows Update give me an error message 80072efe?
The 80072EFE error code appears when you try to install Windows 10 update KB4488139. This error code indicates that the installation failed because of some network issues. If you receive this error while installing the update, simply restart your computer and wait for a few minutes. Once everything is fine, continue with the installation process.
If you’re still experiencing problems, here are some troubleshooting steps you can take:
Restart your PC.
Check your internet connection.
Make sure that your device isn’t behind a firewall.
Try downloading the update manually.
Uninstall the update and reinstall it.
Reboot your system.
Run a virus scan.
Update your BIOS.
Reset your modem/router settings.
Contact Microsoft support.