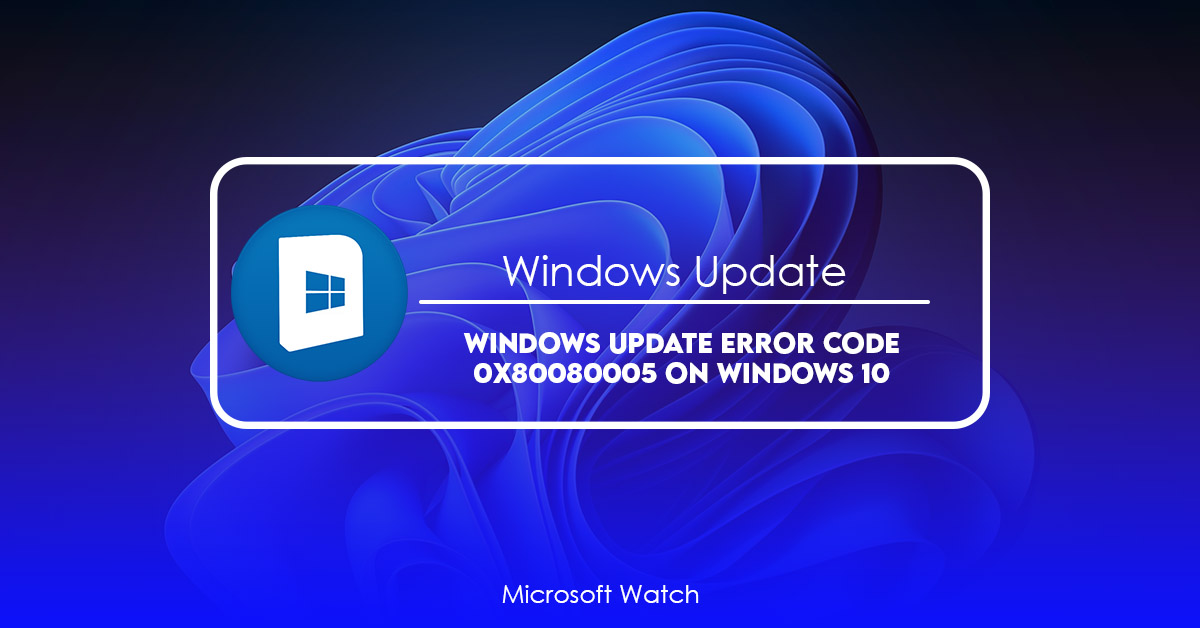- Download and install the software.
- It will scan your computer for problems.
- The tool will then fix the issues that were found.
If you’re getting an error code like “0x80080005”, it could mean that there is something wrong with a file on your computer. If you’ve tried everything else, including running Windows update again, here are some quick fixes you can try.
Step 1 – Disconnect your PC from the internet and turn off Wi-Fi.
Step 2 – Restart your PC while holding down Shift key. This will boot into Safe Mode.
Step 4 – Type in sfc /scannow and press Enter.
Step 5 – Wait for the command prompt window to close itself.
Step 6 – Reboot your PC normally.
Step 7 – Try updating your PC once again.
If none of those work, you’ll probably want to call tech support.
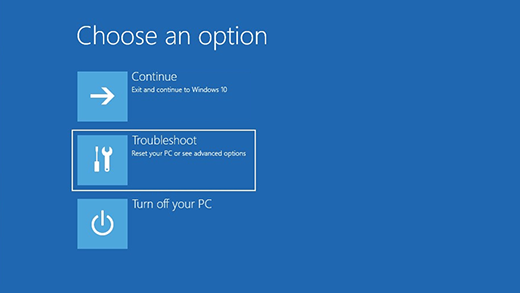
Most common reasons for error 0x80080005 in Windows Update
The most common cause for the error code 0x80080005 in Windows 10 is the malfunctioning of Windows Update. This happens because the Windows Update component needs some system files to work properly. If you receive the error code while trying to install updates, it is recommended to check whether the following components are missing or corrupted:
Windows Update Component
Windows Installer Service
Internet Explorer Service Pack 3
Microsoft.NET Framework 4.6 Service Pack 1
If you find out that one of those components is damaged, please try to repair it. You can do this by downloading and installing the corresponding update package.
How do I fix the Windows 10 update error 0x80080005?
If you are facing the issue of “Update Error Code 80080005”, it might be caused due to some missing files. You can resolve this issue easily by following the steps mentioned below. If you want to know how to fix the Update error code 80080005 manually, follow the instructions given here.
Step 1: Open Command Prompt window. To open command prompt, press Win+X keys together. Then select Command Prompt option from the list.
Step 2: Type the following command into the command prompt window and hit Enter key:
DISM /online /cleanup-image /restorehealth
Step 3: After running the above command, wait for some minutes. Once the process completes successfully, type the following command:
bootrec /rebuildbcd
Step 4: Now restart your computer and check whether the Update error code 800800005 still persists. If yes, repeat step 3 again.
Updated: July 2025
We highly recommend that you use this tool for your error. Furthermore, this tool detects and removes common computer errors, protects you from loss of files, malware, and hardware failures, and optimizes your device for maximum performance. This software will help you fix your PC problems and prevent others from happening again:
- Step 1 : Install PC Repair & Optimizer Tool (Windows 11, 10, 8, 7, XP, Vista).
- Step 2 : Click Start Scan to find out what issues are causing PC problems.
- Step 3 : Click on Repair All to correct all issues.
1. Install a tool that fixes your PC on its own.
If you are facing some issues with your computer, it might be because of the Windows Update settings. If you don’t know how to manage Windows Update settings, here are some tips to help you out.
You’ll see a link named “Update & security”. Click on it. Then, under “Windows update”, select Change settings. Under “Choose what types of updates I want to download”, choose “Only recommended updates”.
Next, open up the Control Panel. Go to Programs and Features. Right-click on the program called “Program Compatibility Assistant” and uncheck it. This way, you won’t be able to uninstall the program even if you try to do so manually.
Now, let’s move on to the next step. Open up the Task Manager. In the Processes tab, find the process called “WUAUX”. Right-click on it and end it. Now, close the Task Manager.
Finally, restart your computer. When it restarts, you’ll see a screen asking you to enter your Microsoft account password. Enter your credentials and wait for about 10 minutes. Once finished, you’ll be asked again whether you wish to activate Windows. Choose Yes.
After doing all these steps, you will no longer face any issues with Windows Update.
2. Run the Windows Update troubleshooter
Open system settings by clicking on the System icon in the Start menu. This opens up the Control Panel window.
Click on the Settings button on the left side of the screen.
Under the General tab, click on the View installed Updates link.
In the list of updates, select Recommended and Download pending updates now.
Now, you must run the Windows Update Troubleshooter. To do this, follow these steps:
1. Click on the Start button and type windowsupdate into the Search box.
2. Select the Windows Update Troubleshooting tool from the results displayed.
3. Look for problems on your system.
Scanning for problems is an essential part of keeping your PC operating smoothly. You want to make sure it doesn’t become infected by malware, viruses, spyware, etc. If something goes wrong with your computer, you don’t want to find out about it later. This is why I always recommend having a tool like Windows Defender installed on your computer.
Running the DISM scan will give you a list of potential issues that could cause your computer to crash. These include registry corruption, driver conflicts, missing files, invalid shortcuts, and many others. By identifying these issues, you’ll know what needs to be fixed before things go south.
There are several tools available to scan and fix common problems. One of my favorites is CCleaner. It’s free software that helps clean up your computer by cleaning temporary files, cookies, history, cache, browsing data, and much more. It’s easy to use and very effective. Another good option is Microsoft System Health Toolkit. It includes a number of different scans that can help you identify problems with your hardware, drivers, programs, and even your Internet connection.
When restoring your computer to normal, you’ll want to ensure everything works properly. To do this, you’ll want to run another scan to check for any remaining problems. Once you’re done, you’ll want to reboot your computer to make sure it’s working correctly.
4. Reset Windows Update components
If you are experiencing issues with Windows 10 such as slow performance, crashes, etc., it could be because of outdated software components. One of those components is Windows Update. If you want to make sure that your computer is up to date, here is how to do it.
1. 2. On the left side menu, select Change settings
3. Under “For recommended updates:” select Download important security updates immediately
4. Select OK
5. Restart your PC
6. After restarting, open Windows Update again and see if there are any updates available.
5. The System Volume Information directory should be owned by you.
The Windows system volume information directory stores important data about the operating system. This includes registry keys, file paths, and even the contents of the Windows File Cache. If the Windows system volume information directory becomes corrupt, it can cause serious issues. In some cases, you might see error messages like “Cannot read the system volume information.” However, there are times when the Windows system volume information folder gets damaged without causing any errors. You might notice that certain files start behaving strangely, such as opening up empty documents, images, videos, etc. When this happens, it usually indicates that the Windows system volume information has become damaged.
To fix this problem, follow these steps:
1. Open the Start menu and type cmd into the Search box.
2. Right-click Command Promptand select Run As Administrator.
3. Type the following command and press Enter:
takeown /f “%SystemDrive%\systemvolumeinformation” /r /d y
4. Wait for the process to finish.
6. Use the Registry Editor
Press Windows+R keys to open the Run dialog window. Type “regedit” and hit enter or OK button.
Rightclick on an empty area on the right pane, choose “New”, select “DWORD (32-bit)” Value and name it “Registry Size Limit”. Double-click the newly added DWORD and set its Value to 4294967295. If you receive an error message saying “Error 80080005”, try following the steps mentioned above.
Sometimes you will see an error messages stating “Error 80080005”. This usually happens when the Registry Editor cannot access the file system; however, this problem can be resolved by following the steps mentioned above:
1. Open the Start Menu and type “regedit” into the search bar. Hit Enter or OK button.2. Navigate to HKey_CurrentUser\SOFTWARE\Microsoft\WindowsNT\CurrentVersion\Winlogon3. Create a new string Value called “Shell”.4. Set its Data to either c:\windows \system32\cmd. exe or c:\windows\SysWoW64\cmd.exe according to whether you are running 32-bit or 64-bit Windows.5. Close the Registry Editor and Reboot the Computer.
7. Stop the Windows Update service from running.
If you are experiencing issues while trying to update your PC, it might be because of the changes Microsoft implemented recently. In April 2018, the tech giant introduced some major changes to how Windows Update functions. However, these changes could cause problems for many people. If you are having trouble updating your computer, try disabling the Windows Update service. Here’s what you need to do.
1. Open the Start menu and type “services.msc” into the Search bar.
2. Right-click on the Windows Update service and select Properties.
3. Select the Startup Type tab.
4. Change the startup mode to Disabled.
5. Click OK twice.
6. Restart your computer.
8. Use the Media Creation Tool to make changes.
Download the Media Creation Tool. After downloading, launch the tool and select the Upgrade this PC now option. Follow the rest of the instructions to complete the process.
Preserving personal files and apps during the upgrade is important. You can do this by selecting the Keep my personal files and apps during installation check box. This way, you won’t lose anything important.
If you want to preserve your data even further, you can choose to Back up your files and settings before upgrading.
9. Disable the third-party antivirus software
Third-party antivirus programs sometimes cause problems during Windows 10 upgrades. If you’re having trouble downloading Windows updates, try disabling the third party antivirus software.
In some cases, you can temporarily disable the third-party antiviral program while it downloads and installs updates. This way, you won’t lose access to essential features like file recovery tools. You’ll still be able to use the computer normally once the update finishes installing.
If you want to permanently disable the third-party program, follow these steps.
1. 2. Click “Choose what to clear.”
3. Select “Show hidden items,” and then select “Turn off the following:”
4. Choose “Disable Defender.”
How to prevent error 0x80080005 from ocurring again
Error code 0x80080005 occurs when you try to install Windows 10 version 1803. This happens because Microsoft has already installed some updates on your PC. If you want to avoid it, follow the steps below.
1. 2. 3. Press Enter to start the repair process. Wait while it scans your hard disk for errors and fixes them. When the scan finishes, press Next to continue.
4. Choose Yes to restart your PC. You’ll see a black screen with text saying “Starting windows”. After a few moments, you’ll see the login screen.
5. Type your password and log into your account.
6. Locate the following services:
RECOMMENATION: Click here for help with Windows errors.
Frequently Asked Questions
Can I put off installing updates for a while?
As of version 1903, Windows 10 no longer automatically installs new features. Instead, the update is listed as available in Windows Update, just like the optional cumulative updates that came out in the “C” and “D” weeks, but you have to click Download and Install to start the installation. All versions of Windows 10 are affected by this change, even Windows 10 Home.
How often does Windows 10 update?
Windows 10 automatically downloads and installs updates that are part of a set. As was already said, optional updates that come out in the “C” and “D” weeks are not automatically installed. Also, as of version 1903, feature updates are no longer automatically installed unless the current device is getting close to its end-of-support date.