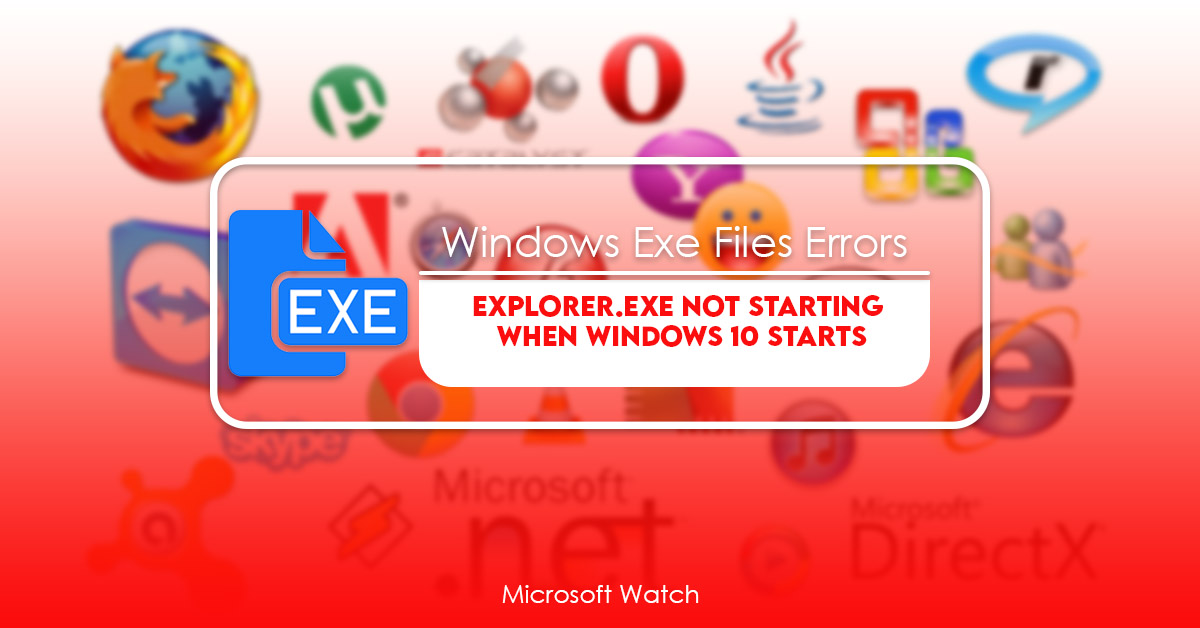- Download and install the software.
- It will scan your computer for problems.
- The tool will then fix the issues that were found.
If you are facing issues while starting up Windows 10 PC, it could mean that there is some problem with the files present on the hard disk. If this happens, you should try repairing your computer using an anti virus software and run a system scan. Also, you should open the registry editor and delete all corrupted entries.
Test Explorer.exe’s functionality
Check your Start Menu and ICONS If they’re not working properly, you might want to check out our troubleshooting guide.
Location of your explorer.exe file Make sure it’s located in the correct location.
System Repair Utilities You can try running a system repair utility to fix the problem.
Scan for viruses
A virus scan will help you determine whether the problem lies within your computer or within one of your installed applications. If it’s the latter, you’ll want to run a full antivirus scan to ensure that no malicious software has infiltrated your machine. You might even consider running multiple scans throughout the day to make sure that nothing sneaks into your PC while you sleep.
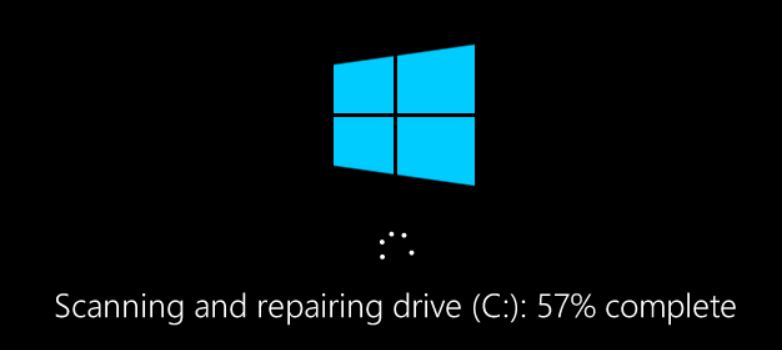
Run Chkdsk
Windows 10 automatically runs chkdsk on startup, but it does not always do a good job. In fact, you might want to run chkdsk manually because some errors are hard to fix. If you see error code 0x8007b00e while running chkdsk, you should contact Microsoft support immediately.
The following article explains how to use chkdsk to repair Windows errors.
Updated: October 2025
We highly recommend that you use this tool for your error. Furthermore, this tool detects and removes common computer errors, protects you from loss of files, malware, and hardware failures, and optimizes your device for maximum performance. This software will help you fix your PC problems and prevent others from happening again:
- Step 1 : Install PC Repair & Optimizer Tool (Windows 11, 10, 8, 7, XP, Vista).
- Step 2 : Click Start Scan to find out what issues are causing PC problems.
- Step 3 : Click on Repair All to correct all issues.
Repair Windows Files
If your computer won’t start up, it could mean one thing: A serious problem with your Windows operating system. But what exactly is causing the issue? You might think that you’ve got a hardware problem, like a faulty hard disk or memory card reader. Or maybe there’s something wrong with your software — perhaps you installed a program incorrectly or had malware running in the background. However, it’s possible that you simply don’t have enough free space on your hard drive. In fact, most modern PCs are designed to automatically defragment themselves, but if you haven’t done so recently, it’s worth checking out how much free space you actually have. Here are some ways to find out.
Access Registry Editor
The Registry Editor allows you to access information about your operating system. You can use it to delete unused files, repair errors, change settings, and perform maintenance tasks. In addition, you can view detailed information about your hardware, software, drivers, and even network connections. If you are unsure how to open the registry editor, follow our step-by-step instructions.
RECOMMENATION: Click here for help with Windows errors.
Frequently Asked Questions
What are viruses and how do I know if my PC is infected?
A virus is a malicious program designed to damage your computer without your knowledge. Once it infects your system, it spreads itself to every file, folder, registry key, and even the boot sector of your hard drive. Viruses can cause problems ranging from annoying popups to complete data loss. They can also spread themselves via email attachments and USB drives. In fact, most viruses are now transmitted electronically.
How do I know if my computer is infected?
You can use one of several free programs to scan your computer for viruses. One popular choice is Microsoft Security Essentials (MSE). MSE scans your computer for threats automatically and provides you with detailed information about each threat found. If you find suspicious files or folders, you can delete them manually. Be careful though; deleting files you don’t recognize could make things worse. If you’re unsure what to do, contact a professional IT support provider like us. We’ll take care of everything for you.
How do I clean up my computer?
There are many ways to clean up your computer. Some methods involve downloading software while others require physical access to your computer. Here are some common cleaning techniques:
How to reset Explorer.exe using Task Manager
To launch the Task Manager, just press Ctrl + Shift + Esc. Once there, rightclick the Start button, select Power Users, and restart Explorer. There, you’ll find the process explorer.
Rightclick the taskbar and hit “Show processes from all users”. Then kill off explorer.exe.
If you’re having trouble finding the explorer.exe file, try searching for “explorer.exe” in the Windows Search box. You might even try running “taskkill /f /im explorer.exe”, which will force the program to terminate immediately.
How to reset Explorer.exe using batch file
In this tutorial we are going to show you how to reset explorer.exe using batch file. This method is very simple and easy to use. You don’t need any third party software for this process. All you need is just a few steps.
Step #1: Open Notepad and paste following code into it.
@echo off
regsvr32 /u “C:\Windows\system32\shell32.dll”
start “” cmd /c “net stop explorer && net start explorer”
pause
exit