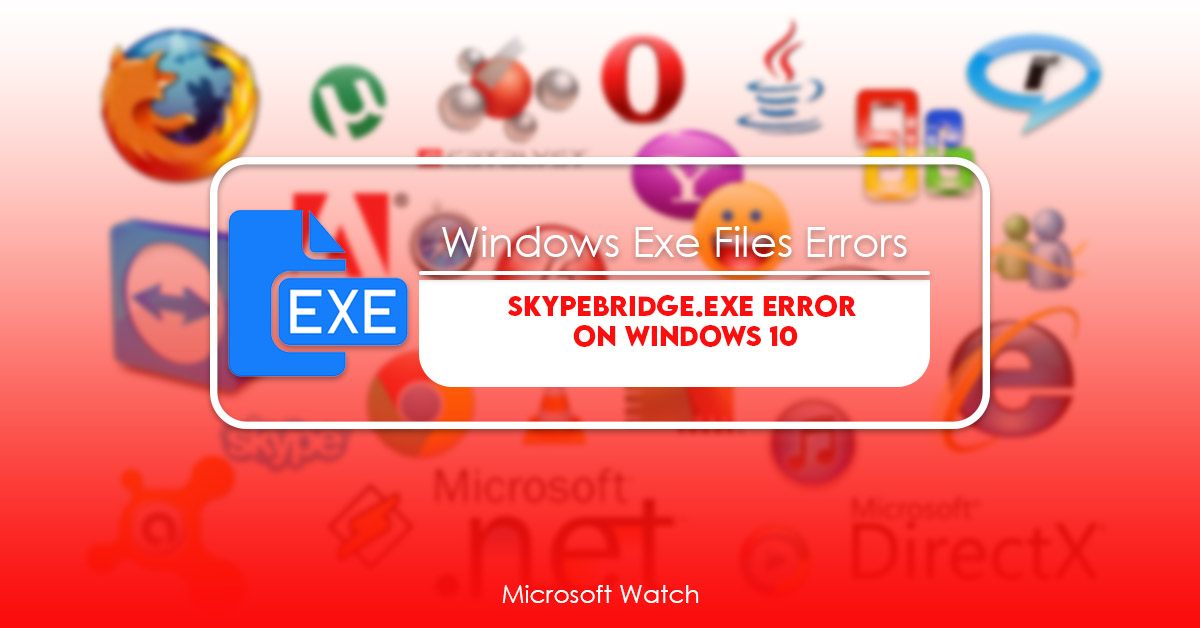- Download and install the software.
- It will scan your computer for problems.
- The tool will then fix the issues that were found.
SkypeBridge.exe error occurs due to some system errors. This error can occur while installing or updating the applications. In such cases, it is recommended to use the manual method to fix the issue. However, there are certain methods which can help resolve this issue automatically. These methods include the following:
1. Use System Restore
2. Resetting Internet Explorer settings
3. Deleting temporary files
4. Restarting the computer
5. Using Safe Mode
In case none of the above methods work, follow the steps mentioned below to fix the error manually.

1. Update OR REINSTALL Skype.
Skype is one of those apps that you just don’t think about updating because it works fine. But now that Microsoft has moved to a monthly release cycle for Windows, there are some changes coming to Skype that you might want to know about. Here’s what’s changing in version 8.0.9072 of Skype for Windows 10.
The biggest change is that the app is moving away from its traditional desktop interface and into the modern Universal Windows Platform (UWP). This means that the app won’t look like a typical Windows application anymore. Instead, it’ll use the same style across both phone and PC versions.
Another big change is that the app will no longer support Internet Explorer 11. If you’re still running IE11, you’ll need to upgrade to another browser such as Edge, Chrome, Firefox, Opera, Vivaldi, etc.
Other changes include improvements to the video calling experience, including better audio quality and fewer dropped calls. You’ll also notice that the app uses less memory and battery life, according to Microsoft.
If you haven’t upgraded to Windows 10 yet, you can download the latest version of Skype from the Store here.
Update the Skype UWP Version.
Skype version 5.1.0.20 is now available for download. This update includes bug fixes and improvements. To install it, please follow the instructions below. If you are already running Skype for Windows 10 Mobile, you do not need to take action. For more information about what’s included in this release, see What’s New in Skype for Windows 10 Mobile.
To update Skype for Windows 10 Mobile:
If prompted, restart your phone
Download the latest version of Skype for Windows 10 Mobile from here
Update the Skype Desktop App.
Microsoft announced Thursday it will release an updated version of Skype for Windows 10 soon. This update includes several improvements, including better battery life, faster performance, and support for Microsoft Teams. However, there are some changes you might want to know about before installing the update.
The Skype desktop app for Windows 10 requires a restart to install the latest version. You’ll see a notification prompting you to do just that. After doing so, you’ll receive a prompt asking whether you’d like to keep the old version installed. Click Yes to continue.
You won’t lose any data stored in the Skype application folder. If you’re worried about losing anything important, you can copy the entire folder to another location before restarting.
If you use Skype for Business, you’ll notice that the app no longer supports Skype for Business Online. Instead, it now connects to Office 365 via OAuth 2.0.
To learn more about how to connect Skype for Business to Office 365, check out our guide here.
For those looking to make calls over Wi-Fi, you’ll find that the feature isn’t supported anymore. Calls over Wi-Fi require cellular connections, and Skype doesn’t offer VoIP calling over Wi-Fi.
In addition, Microsoft says that the Skype mobile app for iOS and Android devices will stop working on July 17th. Users will still be able to access their contacts and chat history, but they won’t be able to send messages.
Updated: July 2025
We highly recommend that you use this tool for your error. Furthermore, this tool detects and removes common computer errors, protects you from loss of files, malware, and hardware failures, and optimizes your device for maximum performance. This software will help you fix your PC problems and prevent others from happening again:
- Step 1 : Install PC Repair & Optimizer Tool (Windows 11, 10, 8, 7, XP, Vista).
- Step 2 : Click Start Scan to find out what issues are causing PC problems.
- Step 3 : Click on Repair All to correct all issues.
2. Update Windows.
Skype is one of the most popular instant messaging apps around, but it isn’t without issues. If you’re having trouble getting the app working correctly, here are some steps you can take to fix the problem.
First, make sure you’ve updated your operating system to the latest version. You can check what’s current by opening the Start menu and typing “Windows Updates”. Clicking on the “Check for Updates” button will open up the Settings screen where you’ll find the option to either download automatic updates or manually select the ones you want installed.
If that doesn’t help, try restarting your computer. This step is important because sometimes certain programs don’t function properly after being updated. After you reboot your PC, run the program again and see if it works now.
If that still doesn’t solve the issue, contact Microsoft directly. They offer support via phone, chat, email, or online ticket submission.
3. Uninstall Third-Party Programs.
If you see a “System Error 7A0F01E1” pop up on your computer screen, it could mean one thing: you’re running a trojan horse. Trojans are malicious programs that install themselves onto your PC without your permission. They do this by masquerading as legitimate software like games, music players, video players, etc. When you run the trojan, it installs itself into your system files and takes over your operating system. This causes problems because it makes your PC slow down, crash, freeze, or even shut off completely.
Trojans come in many different forms. Some are designed to steal personal information such as credit card numbers, passwords, bank account data, and social security numbers. Others are used to send spam messages, download malware, or launch attacks against your network. There are even some that are specifically designed to cause harm to your PC. If you suspect that you’ve been infected with a Trojan, here are three things you can try to resolve the issue yourself:
#1. Remove the trojan. You can use anti-malware tools to scan your hard drive and find out exactly what type of threat you’re dealing with. Once you know what’s wrong, you’ll want to uninstall the offending program. To do this, follow these steps:
A. Select Add/Remove Programs.
B. Locate the name of the program you’d like to remove.
C. Right-click the program and select Delete.
4. Try Using CleanMyPC.
You might think cleaning up your PC is too much work. You don’t want to spend hours every week doing it. But there are some things you can do yourself to make sure your system runs smoothly. One way to start is to use CleanMyPC. This program does just about everything you could ask for. It scans your hard drive, removes temporary files, finds unused programs and even fixes registry errors. It’s easy to install and works well. In fact, we recommend it.
5. Reinstall Skype.
Skype crashed or froze while I was working on my computer. After trying everything else, I finally found out how to fix it. If you’re experiencing similar issues, here are some tips to help you resolve the issue.
First things first, make sure that you’ve tried uninstalling and reinstalling the app. You’ll want to do this because there could be something wrong with your settings. If that still isn’t enough, try resetting your device. Then tap “Clear cache,” “Erase Data,” and “Reset Home Screen.”
If neither of those work, you might have to restore your phone. Before doing this, though, make sure that you don’t lose anything important. Back up your files to iCloud or Google Drive. Also, consider backing up your contacts. Finally, you might want to backup your photos. All of these steps are covered in our guide on How to Backup Photos on iOS Devices.
Once you’ve backed up your files, follow these steps to restore your iPhone or iPad:
1. Connect your device to iTunes.
2. Select your device from the list on the left side of the screen.
3. Click Restore under the Summary tab.
Reinstall Skype’s Desktop Version.
To uninstall Skype from your PC, follow steps mentioned above. If you want to install it again, download the latest version from here.
Reinstall Skype’s UWP Version
Skype recently updated its desktop client to version 8.4.0.2. If you are running Windows 10 v1803, you might see some errors while trying to run it. These errors include “The program’skypeforwindows10_8.4.0.1_x64__vcpkg.exe’ is not compatible with the requested version of Windows.” You can resolve this issue by uninstalling Skype and downloading the latest version of the app. To do this, follow the steps below.
Step 2: Click on View Installed Updates.
Step 3: Select Skype and select Uninstall.
Step 4: Download the latest version of Skype from the Microsoft store.
Once downloaded, install the app.
You can now use Skype again without any problems.
RECOMMENATION: Click here for help with Windows errors.
Frequently Asked Questions
How do you fix an Incorrect Parameter?
If you see the error screen “The parameter is incorrect” while trying to start SkyeBridge.exe, it could mean one of several things. You might have a corrupted file, a corrupt registry entry, or some sort of malware infection. In this article we’ll show you how to find out what exactly went wrong.
How do I fix Skype not opening on Windows 11/10?
Skype is one of the most popular VoIP apps on the market today. However, it’s been plagued by stability issues since day one. If you’re having trouble getting Skype to open on your computer, there are some things you can try.
1. Try Reinstalling Skype
If you’ve tried everything else and still aren’t able to get Skype to work, it could be because something got corrupted during installation. To make sure you don’t miss anything important, we recommend re-installing Skype from scratch. This way, you won’t lose any settings or data.
2. Uninstall and Reinstall Skype
Another reason why Skype might stop working is because you accidentally removed it from your system. Then download and install it again.
3. Update Your Drivers
Sometimes, even though you installed Skype correctly, your PC might still be missing drivers. Make sure you update your drivers for your motherboard, graphics card, sound card, and wireless adapter.