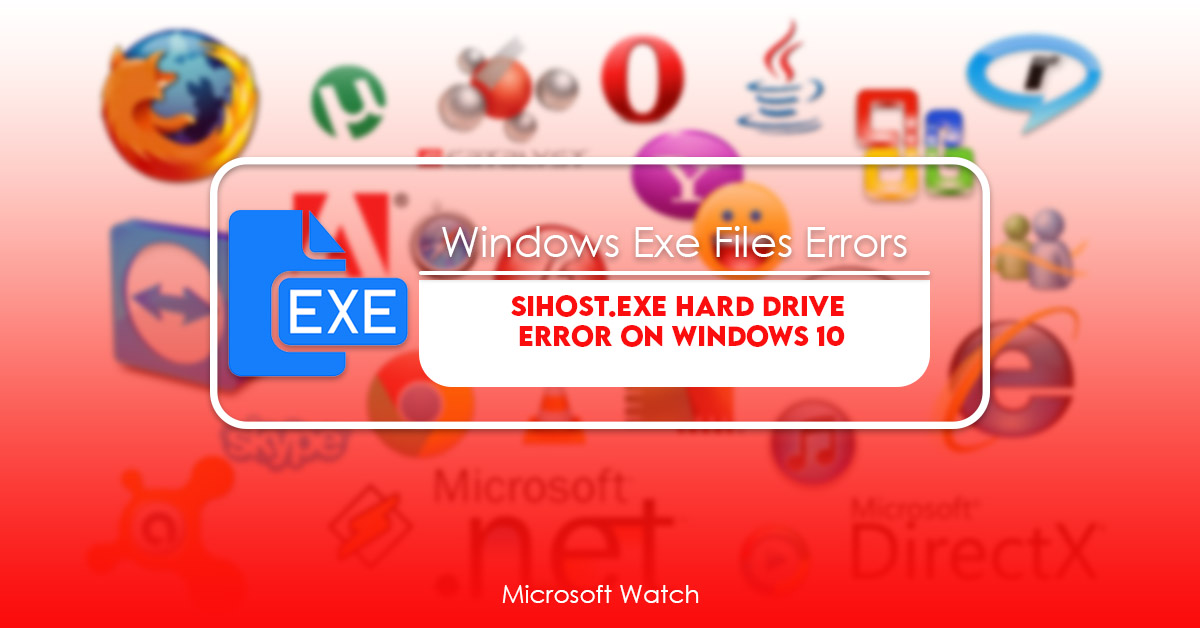- Download and install the software.
- It will scan your computer for problems.
- The tool will then fix the issues that were found.
Windows 10 includes an update process called Windows Update. This tool allows Microsoft to automatically install security patches and other important software updates. However, sometimes it fails to do so properly. In such cases, you might encounter sihost.exe unknown hard error.
This issue occurs due to corruption in system files. To fix this problem, we recommend downloading and installing the latest version of Mini Tool Partition Wizard. This utility helps you to recover deleted partitions, repair damaged volumes, and optimize disk space.
Step 2: Run MiniTool Partition Wizard
Double-click on the downloaded file and run it. You will see the main window. Click Next button to continue.
Step 3: Select Drive(s) to Scan
Click on the Disk tab. Then select one or more drives to scan. After scanning completes, you will see a list of detected problems.
What is “sihost.exe”?
Windows 10 includes a number of components called Services. These are processes that run in the background without being visible to the end user. One such example is sihost.exe. This program runs all the time even if you turn off your PC. In fact, it is one of the most important programs in the entire OS.
The name of the executable file itself is pretty self explanatory; it stands for Service Host. However, what exactly does this program do? Let us take a look into how it works and why it is essential to the operation of Windows.
What results in a Windows 10 Unknown Hard Error?
Unknown hard error occurs due to some unknown errors in Windows registry keys. These errors are caused by malware infections, virus attacks, deleted sihost.exe files, incomplete or improper installation of software, uninstalled applications, incomplete or improper shutdown of computers, incomplete or incomplete installation of Windows operating systems, and many other reasons. If you encounter such errors, it is very important to identify the cause of these errors and fix them immediately. Otherwise, your data could become inaccessible and your PC might even crash.
In case of unknown hard error, try following steps.
Step 1: Restart Your Computer
Restarting your computer will help you resolve most of the issues related to unknown hard error. This process will clear the cache memory and reset the settings of your device. You can restart your computer using following methods –
a) Press and hold the power button for 5 seconds.
b) Press and hold the shift key while pressing the power button.
c) Hold down the Ctrl+Alt+Del keys together.
Solution 1. Utilize a System Restore Point to roll back recent changes
If you are experiencing issues after updating or installing new programs, it could be because of the recent changes. To undo the recent changes, perform a system restore. This will take you back to the date and time when you installed the latest update or application. You can do this by pressing Windows + R keys together, typing control panel into the Run dialog box, and selecting Control Panel from the list of options. Once there, select “System and Security”, and then choose “Restore my Computer”. Click Next, and follow the steps to complete the process.
Updated: July 2025
We highly recommend that you use this tool for your error. Furthermore, this tool detects and removes common computer errors, protects you from loss of files, malware, and hardware failures, and optimizes your device for maximum performance. This software will help you fix your PC problems and prevent others from happening again:
- Step 1 : Install PC Repair & Optimizer Tool (Windows 11, 10, 8, 7, XP, Vista).
- Step 2 : Click Start Scan to find out what issues are causing PC problems.
- Step 3 : Click on Repair All to correct all issues.
Solution 2. Perform a Clean Boot
A clean boot will help you determine what causes the sihhost.exe error. If you are having problems with Windows 10, it could be because one of your apps is causing the problem. This article will show how to perform a clean boot to find out what program is causing the issue.
Clean Booting Your Computer
To do a clean boot, follow these steps:
1. Restart your computer.
2. When the PC starts up again, press F8 repeatedly while the system boots. You will see the option to select Safe Mode. Select the option.
3. Once you are in safe mode, open Command Prompt. Type “ipconfig /all”. Look for the IP address associated with your router. Find the number under IPv4 Address. Copy and paste that into Notepad. Save the file somewhere on your hard drive.
4. Close command prompt. Open Task Manager. Click Processes tab. Scroll down to find the process named “sihost.exe”. Right-click the process name and choose End task. Wait for the process to end. Repeat step 4 for each additional process listed under the Processes tab.

Solution 3. Run File System Checker
A file system check will help repair problems with Windows registry entries, such as corrupted keys and values, and missing or damaged system files, including those used by programs and hardware devices. This tool scans your hard disk drives and checks for errors. You might see some messages about missing drivers, corruptions, and invalid data.
After running an SFC scan on your computer, you must reboot it before the problem disappears. If you don’t want to reboot, you can force the issue by restarting Windows. To do this, press Ctrl+Alt+Delete and select Restart option.
If you’re having trouble booting up, try pressing F8 during startup, or hold down Shift while starting up.
The following video explains how to run an SFC scan on Windows 10:
Solution 4. Check Hard Drive Errors
If you are getting a “SIHOST.EXE Error” pop up while trying to use your computer, it could be because there is some problem with your hard drive. To fix this issue, follow the steps below:
1. Click Start button, type cmd in the Search box, press Enter key.
2. In the Command Prompt window, type chkdsk /f c: /r /p 0xF0FF /t FFFFFFFF /c /z and press Enter key.
3. Wait until the process completes. If you see any warning messages, please ignore them. You do not need to close the Command Prompt window.
4. Restart your PC and try again.
5. If the problem still occurs, contact our tech support team via Live Chat. We will help you resolve the issue quickly.
Solution 5. Perform an Automatic Repair
Error 0x80070490 appears in Windows 10 because it detects some problems in the operating system. If you see this error, follow the steps below to perform an automatic repair.
1. In the troubleshooting window, select the option to automatically check for solutions.
2. Wait while the computer checks for fixes. When the process finishes, restart the PC.
3. You will find the solution in the log file located here: %windir%\System32\LogFiles\WER
RECOMMENATION: Click here for help with Windows errors.
Frequently Asked Questions
What happens if Sihost.exe gets corrupted?
A defective Sihost.exe file causes Microsoft Office 2016 to display an “Access violation” error message when opened. This issue occurs because the program fails to load properly due to a corrupt system file.
To prevent malware infections, you should run a full security check on all installed programs before opening them. You can do this by running the System File Checker utility. If it detects problems, you can repair them manually.
Run the System File Checker
Click OK to open the Scan Settings dialog box. In the Select a location to scan drop down list, select the folder where you want to save the report. Then click Next. On the next screen, make sure that the Repair option is selected and click Next. When the scanning process completes, click Finish.
Scanning takes several minutes, depending on how many items are present on your computer. After the scan finishes, click View Report to view the results. Review each item listed under the heading Problem List. For information about what each problem means, hover over the icon.
Fixing problems found during the scan requires some technical knowledge. If you encounter a problem while repairing your PC, contact a qualified technician.
How can I determine whether Sihost.exe is a virus?
Checking whether a particular file is malicious or not is one of the most important things you can do to protect yourself against malware infections. But how do you know if a certain file is dangerous? You don’t want to waste your time downloading something that could potentially harm your computer. So what are some ways you can identify whether a file is safe or not? Let’s take a look at those methods.
Step 1 – Open up Notepad and type in “C:\Windows\System32”. This is where Windows keeps many of its core programs. Now press Enter.
Step 2 – Type in “C:\Program Files” and hit enter. This is where Windows stores many of its applications. Again, type in “C:\ProgramData”, and press enter.
Step 3 – Type in “C:/Users/” and hit enter. This directory contains personal information such as documents, pictures, music, videos, etc.
Here you’ll find the username’s home directory.
Step 5 – Type in “C//Documents and Settings/Usernames/.minecraft” and hit enter. Minecraft saves its data here.
Step 6 – Type in “C///Documents and Settings/Users/.minecraft” and hit Enter. This is where Minecraft saves its data.
Can you Disable or Terminate the Sihost.exe Process?
To disable Sihost.exeso you must stop it from running everytime you start up your computer. You can do this by opening the task manager and ending the sihost.exe process. This will prevent Sihost.exe from starting automatically each time you boot up your PC. If you want to delete Sihost.exe completely, you must terminate the process. This will crash the windows shell.