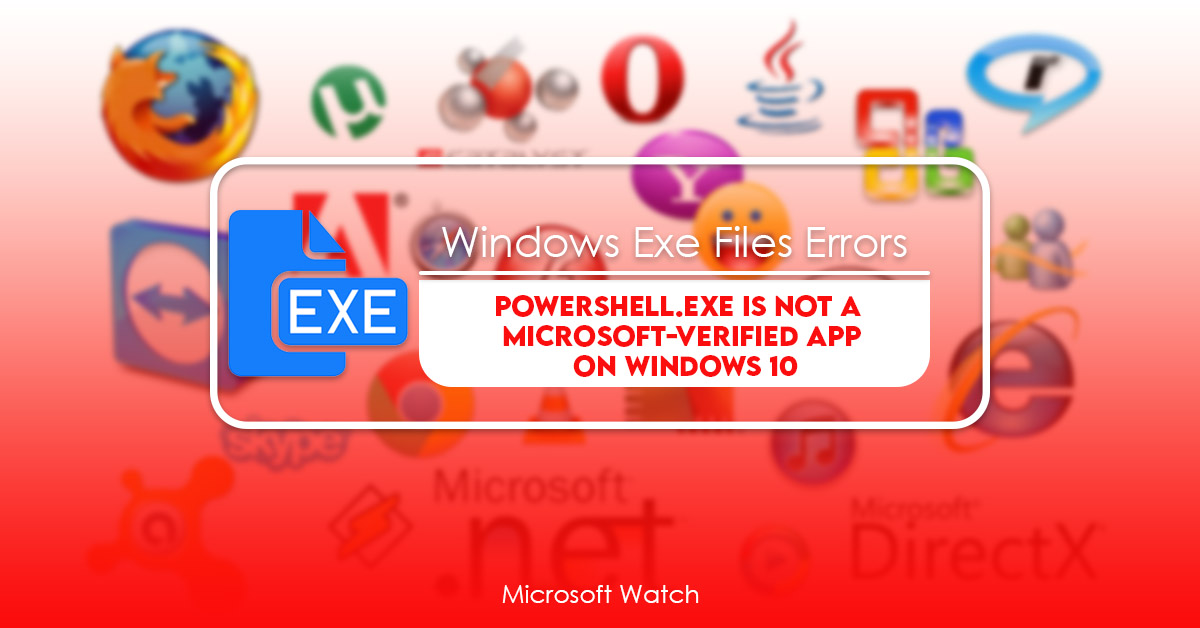- Download and install the software.
- It will scan your computer for problems.
- The tool will then fix the issues that were found.
PowerShell is an executable file that ships with Windows 10. You can use it to automate tasks like installing software, managing files, and running scripts. But if you see “This application is not a verified app” during startup, there’s something wrong. Here are some possible causes and solutions.
PowerShell Is Described as an Unverified App by Windows 10 S
Microsoft is rolling out a new feature called “Windows 10 S.” It’s designed to make it easier for businesses to deploy Windows 10 devices. However, there’s one problem: Windows 10 S doesn’t support some older versions of Microsoft Office. In fact, it says PowerShell isn’t even verified.
According to Microsoft, Windows 10 S is meant to provide a secure environment for organizations looking to protect sensitive data. But it’s also supposed to give IT admins a way to quickly install software without having to worry about compatibility issues. So why does Windows 10 S say that PowerShell isn’t verified? Because it’s actually just a preview build.
The good news is that you don’t need to uninstall PowerShell 5.1 to use Windows 10 S. You’ll still be able to run regular apps like Word, Excel, PowerPoint, etc. And you won’t be locked into using Windows Store apps.
But if you want to keep using PowerShell, you’ll need to update to the latest version of Windows 10. If you do, you’ll be prompted to download and verify the app. Once you do, you’ll no longer see the error message.
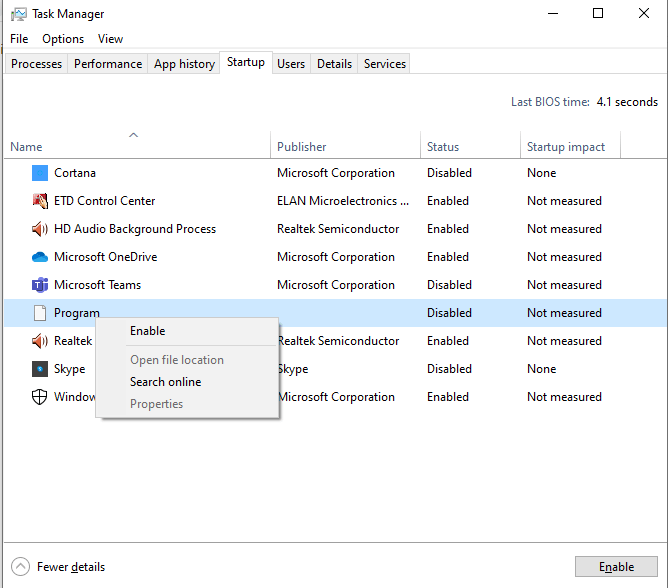
Disable Startup Items
Startup items are those applications that automatically launch whenever you turn on your computer. These items might include security software, office suites, and other similar tools. You can easily see what’s running at startup by opening up the Task Manager. When the window opens, look under the Startup tab. There you’ll see all the things that start up with your PC each time it boots. If there’s anything there you don’t use, just right-click on it and choose “disable”.
Disable Windows PowerShell
Microsoft recently announced that it will start displaying a warning message whenever someone tries to disable PowerShell, a built-in tool included in every version of Windows 10 since 2016. The warning message informs users that disabling PowerShell could cause serious problems. However, there are ways to avoid this message. In this article we will show you how to do just that.
If you want to learn about the history of PowerShell, check out our previous article here. If you don’t know what PowerShell is, read our introduction to PowerShell here.
Step 2: Open Settings
In the Start menu type “Settings” into the Search bar and press Enter. Scroll down to find the Version number. Click on More info button.
Step 4: Find Powershell
Updated: April 2025
We highly recommend that you use this tool for your error. Furthermore, this tool detects and removes common computer errors, protects you from loss of files, malware, and hardware failures, and optimizes your device for maximum performance. This software will help you fix your PC problems and prevent others from happening again:
- Step 1 : Install PC Repair & Optimizer Tool (Windows 11, 10, 8, 7, XP, Vista).
- Step 2 : Click Start Scan to find out what issues are causing PC problems.
- Step 3 : Click on Repair All to correct all issues.
Remove Windows S Mode
Windows 10 allows you to use S mode, which is designed to make it easier to manage security settings. However, there are some downsides to enabling S mode. For example, you won’t be able to install other apps without worrying about malware. You might also run into issues installing third party software.
If you want to turn off S mode, follow these steps:
1.Under “Turn Windows features on or off,” select Turn Windows Features On or Off
2. Scroll down and find “Security Options.” Select Turn off Windows Defender Application Guard.
3. Restart your computer.
4. If you still experience problems, try turning off S mode again.
5. If you still have trouble, contact Microsoft Support.
RECOMMENATION: Click here for help with Windows errors.
Frequently Asked Questions
Is PowerShell.exe a virus?
PowerShell.exe is a command line tool used to automate tasks within Windows operating systems. It was introduced in Windows XP Service Pack 2 and is included with all versions of Windows since then.
It is also known as “Windows PowerShell”.
In this article we will discuss some common misconceptions related to PowerShell.exe and its maliciousness.
1. PowerShell Is Not a Virus
Microsoft does not classify PowerShell.exe as a virus. However, malware authors frequently use PowerShell scripts to spread viruses.
2. PowerShell Is Not Malicious Software
Malware authors may use PowerShell scripts to distribute malware. But Microsoft does not classify PowerShell.exewith malicious software.
3. PowerShell Is Not Harmful
Although PowerShell.exe is a legitimate application, it can cause harm when run incorrectly. For instance, running PowerShell.exe with the wrong parameters can result in system crashes, loss of data, and damage to hardware.
4. PowerShell Can Be Used To Spread Viruses
Some users mistakenly believe that PowerShell.exe is a security risk because it can be used to spread viruses. While PowerShell.exe itself cannot be used to spread viruses, it can be used as part of a larger attack vector.
For example, attackers can embed malicious code inside a PowerShell script and execute it via PowerShell.exe.
5. PowerShell Is Not Designed to Run Automatically
Many users think that PowerShell.exe runs automatically whenever they open a PowerShell window. This is incorrect. When you launch PowerShell.exe manually, it opens a separate PowerShell session.
However, if you launch PowerShell.exe automatically, it launches a different PowerShell session.
This is similar to opening a web browser and browsing to a URL; however, instead of launching a web page, you launch a PowerShell session.
Is it safe to disable PowerShell.exe?
PowerShell.exe is a command line tool used to automate tasks within Windows operating systems. While PowerShell is very useful, it also poses some risks when misused. Here are some things to look out for before disabling PowerShell.exe permanently.
1. Disable PowerShell.exe only temporarily
It may seem like a quick fix to turn off PowerShell.exe but doing so can cause problems later. When you turn off PowerShell.exe, all running processes stop immediately. If you leave PowerShell.exe disabled, you won’t be able to run commands until you restart the computer.
2. Don’t disable PowerShell.exe unless absolutely necessary
You shouldn’t disable PowerShell.exe if you’re just trying to avoid typing extra characters. For instance, if you’re writing a script that requires several lines of code, you’ll probably want to type them manually rather than having to enter them via PowerShell.
3. Use caution when editing registry settings
Editing the registry can lead to serious issues. If you make changes to the wrong keys, you can end up causing system errors and crashing applications.
4. Be careful when opening files
Opening files with unsafe permissions can allow hackers to access sensitive information stored on your PC.
5. Avoid downloading suspicious software
Many viruses and malware infections download themselves onto your PC automatically. They can install malicious software without your consent.
6. Watch out for phishing scams
Phishing scams attempt to trick users into handing over personal information. Hackers pose as legitimate websites and try to steal login credentials.
7. Beware of fake antivirus software
Fake anti-virus software tries to convince users that their computers are infected with malware. These apps usually contain links to sites that ask for money or provide bogus security solutions.
8. Look out for fake updates