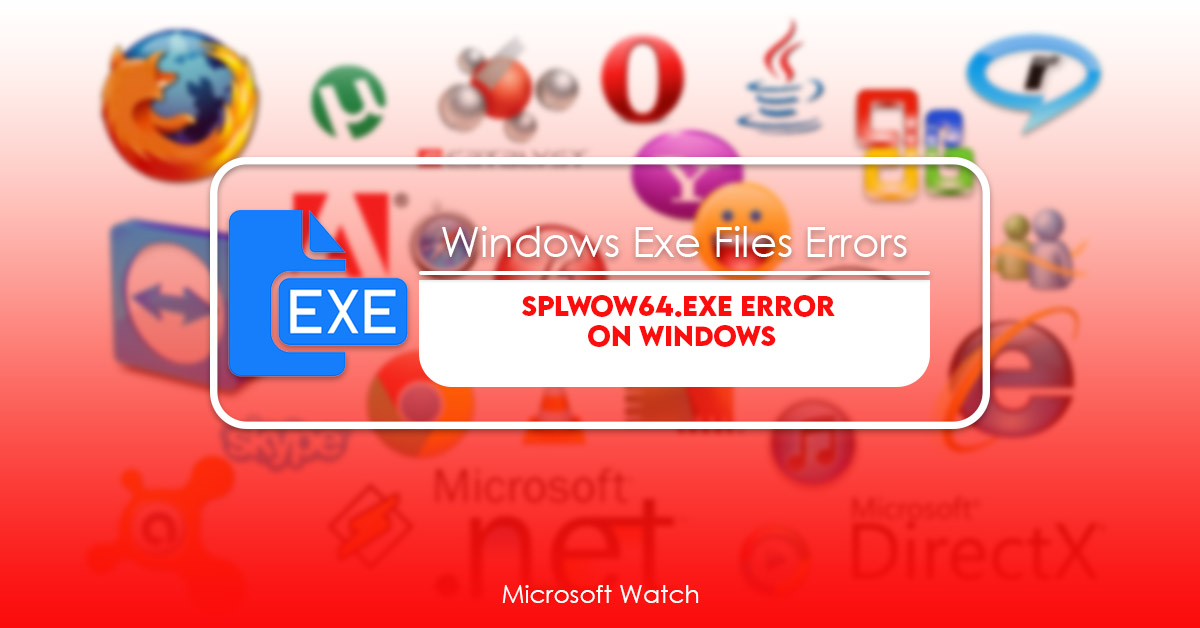- Download and install the software.
- It will scan your computer for problems.
- The tool will then fix the issues that were found.
This article provides six ways to fix the SPLwow64.exe error on Windows. If you want to download Splwow64.exe file, please go to our site www.splwow64.com.
1. Run the following command prompt commands to delete the registry key HKEY_LOCAL_MACHINE\SOFTWARE\Microsoft\Windows NT\CurrentVersion\Winlogon
2. Delete the directory %SystemRoot%\system32\config\SYSTEM
3. Reboot your computer
4. Then run the following command prompt commands:
cd \windows\system32
regsvr32 splwow64.dll
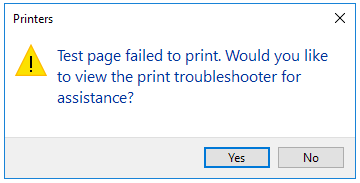
SOLUTION 1. Run the Print Troubleshooter.
To run the print troubleshooters, press Windows + R keys simultaneously. The Print troubleshooter scans your system and identifies the problems related to the printers. Click on Apply this fix to apply a recommended solution. If you are prompted to restart your PC, do it now. You can always try again later.
If the troubleshooting fails to solve the issue, try a different printer or paper type. This could help you resolve the problem.
SOLUTION 2. Disable Client-Side Rendering.
In SharePoint Server 2010, you could use client-side rendering (CSR) to enable users to view or print a document directly on their clients without accessing the server where the document resided. In SharePoint 2013, CSR is disabled by default. You must manually turn it off.
The following steps describe how to do this:
1. Open Central Administration.
2. On the Application Management page, select Manage Web Applications.
3. Select the web application associated with the site collection in which you want to disable CSR.
4. Click Features.
5. Under Site features, locate Client-side rendering settings under Miscellaneous Settings.
SOLUTION 3. Modify Windows Registry Keys.
To modify the Windows Registry, we recommend that you use Regedit.exe. If you are running Vista or later versions of Windows, you can find it under the following path: %SystemRoot%/System32/regedit.exe. You can also download RegEdit from Microsoft.
Navigate to the location where you saved the file. Select the file and press OK.
If you want to delete a key, simply select the key you wish to delete and hit Del. Then repeat steps 2 and 3 above.
Updated: July 2025
We highly recommend that you use this tool for your error. Furthermore, this tool detects and removes common computer errors, protects you from loss of files, malware, and hardware failures, and optimizes your device for maximum performance. This software will help you fix your PC problems and prevent others from happening again:
- Step 1 : Install PC Repair & Optimizer Tool (Windows 11, 10, 8, 7, XP, Vista).
- Step 2 : Click Start Scan to find out what issues are causing PC problems.
- Step 3 : Click on Repair All to correct all issues.
SOLUTION 4. Update Printer Drivers.
To update printer drivers, open the Run dialog box and type devmgmt.msC.
Right-click on the first printer driver queue and select Update Driver…
Restart your computer after the driver update completes.
SOLUTION 5. Try Using CleanMyPC.
Clean My PC is one of the most popular programs for cleaning out temporary Internet files, cookies, cache, history, unused applications, and many other types of junk files. These files are usually left behind after you close down a program, open a file, or download something online. They can slow down your computer and make it run slower. If you want to speed up your computer, use Clean My PC.
SOLUTION 6. Reinstall Printer Ports.
If none of the methods listed above works for you, try reinstalling the printer port. If it doesn’t work, try the following instructions:
1. Open Device Manager.
2. Right-click on the device you want to uninstall, and select Uninstall.
3. Select Yes, I am sure, and restart your computer.
4. Restart the printer driver software.
5. Try printing again.
6. Reinstall the printer ports.
RECOMMENATION: Click here for help with Windows errors.
Frequently Asked Questions
What does “this device cannot start because it is missing one or more required files” mean?
This error message indicates that Windows failed to load certain components needed to run the operating system correctly. To fix this problem, reinstall the affected component. For example, if you receive this error while trying to open Microsoft Word, try opening another program such as Notepad and save the document into a different location. Then, close the file and reopen it in Word. If the issue persists, contact your computer manufacturer or PC vendor.
How do I find out what is causing my computer to slow down?
To troubleshoot performance issues, use Performance Monitor to monitor CPU usage, memory consumption, disk activity, network traffic, and other factors that affect overall system performance.
Frequently Asked Questions
What is the use of Splwow64.exe?
Splwow64.exe is one of those tools that every developer needs in his/her arsenal. If you are creating 32bit applications, then you must know how to make them compatible with Windows 10. There are many different ways to do this, but Splwow64.exe seems to be the most efficient way out there. In fact, it is even recommended by Microsoft itself. So what exactly is Splwow64.exe? Let us find out.
When does a problem occur?
The Splwow64 process is responsible for printing documents. If it stops working properly, it could cause problems with printing.
To find out whether a problem exists, open Task Manager and check what processes are consuming resources. You might see something like this:
Splwow64 – Service Host Process
If you see a process named Splwow64, then it is probably causing issues. It is important to note that this process is automatically launched whenever you start a print job.