- Download and install the software.
- It will scan your computer for problems.
- The tool will then fix the issues that were found.
How Do I Use MusNotifyIcon.exe?
The MusNotifyIcon.EXE is a small utility application included with the Microsoft Windows operating systems. This program displays the current status of Windows Update Service on the task bar. In addition, it enables you to quickly check whether there are pending updates for your computer.
This tool is useful especially if you use Internet Explorer as your default browser because it allows you to view the update information without having to open the IE window. You just need to double-click the MusNotifyIcon.exefile to launch the program.
You can find MusNotifyIcon.Exe under the following directory:
C:\Program Files\Microsoft\Windows\CurrentVersion\Uninstall\MusNotifyIcon.ExE
In some cases, the MusNotifyIcon may be hidden in the Start Menu. To access it, press Win+R key combination and type “msinfo32”. Then, select the item named “Display Properties” and look for the entry “Hide”. If it is checked, uncheck it to show the icon again.
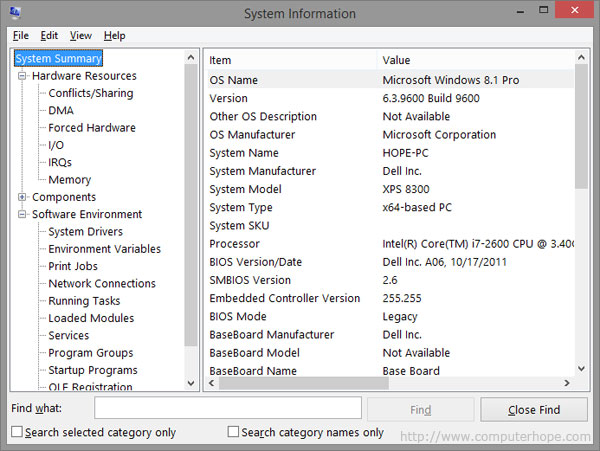
What Characteristics Make MusNotifyIcon.exe a Virus or a Safe File?
There are many different versions of the MusNotifyIcon available on the web. Some of them are free while others cost money. Before you download one, make sure you know what the program does and whether it’s safe to use. Here are some things you should look out for:
– Does the program come bundled with another software? If so, ask yourself why.
– What is the source code of the program? Are there any hidden files?
– How big is the executable file? A legitimate program should be smaller than 10MB.
– Look up reviews about the program. Do people complain about problems with the program?
– Read the comments section. Is there a lot of negative feedback?
– Does the author provide support?
MusNotifyIcon.exe: How to Get Rid of It on Your Computer
MusConcerto is an application that allows you to listen to music while working on your PC. However, some people are finding that there is a problem with the program. They receive error messages every time they launch it. This issue prevents them from listening to music and doing anything else. After researching the problem, we found out that MusConcerto uses a file called MusNotifyIcon.Exe. When you open the folder where the application is located, you will find a file named MusNotifyIcon. Exe. If you want to remove this file, follow the steps listed below.
1. Locate the folder where MusConcerto is installed and double-click on the folder icon.
2. Open the folder where the application resides and locate the file named MusNotify Icon. Exe. Right-click on the file and select Delete.
3. Close all windows and restart your computer.
4. Launch MusConcerto and enjoy your music again.
5. To prevent future issues, make sure to install the latest version of MusConcerto.
Updated: July 2025
We highly recommend that you use this tool for your error. Furthermore, this tool detects and removes common computer errors, protects you from loss of files, malware, and hardware failures, and optimizes your device for maximum performance. This software will help you fix your PC problems and prevent others from happening again:
- Step 1 : Install PC Repair & Optimizer Tool (Windows 11, 10, 8, 7, XP, Vista).
- Step 2 : Click Start Scan to find out what issues are causing PC problems.
- Step 3 : Click on Repair All to correct all issues.
The best ways to fix MusNotifyIcon problems
MusNotifyIcon is one of those programs that most people don’t think about because it works without being installed. But if something goes wrong, it could cause you a lot of trouble. If you’re experiencing issues with MusNotifyIcon, here are some things you might want to try.
1. Check your system settings. Sometimes, MusNotifyIcon gets confused by certain system settings. Then, look under “User Account Control: Allow program execution”. You’ll see what permissions MusNotifyIcon needs to run properly.
2. Try reinstalling MusNotifyIcon. This isn’t always necessary, but sometimes it helps. Download the latest version of MusNotifyIcon from the Microsoft Store. When you open the installer, make sure to select “Reinstall Windows Features.”
3. Remove MusNotifyIcon from Programs & Features. Find MusNotifyIcon and uninstall it.
4. Use Registry Editor to delete unnecessary keys. Delete any keys that aren’t related to MusNotifyIcon. For example, if you’ve got a key named “Microsoft\Windows\CurrentVersion\Run”, delete it.
5. Reinstall Windows Updates. Click “Check for updates now,” and wait for the update to finish installing. Once it does, restart your PC.
6. Reset your browser. In Chrome, press CTRL+ALT+DELETE and select “Clear browsing data.”
RECOMMENATION: Click here for help with Windows errors.
Frequently Asked Questions
This is probably an old bug, but we thought we’d update our FAQ section anyway. If you’re having trouble finding something, let us know in the comments below. We’ll try to keep adding to this list as needed.
Should I Remove or Stop MusNotifylcon.exe
If you are experiencing problems with MusNotifylcon, it could be due to malware infections. To prevent further damage, we recommend you stop the program immediately. If you are unable to locate the application, try searching for musnotifylcon.exe in your computer.
How do you confirm MusNotifylcon.exe is not a virus?
MusNotifylCon.exe is one of those programs that seems like a good idea at the time. You download it thinking it might help you manage music files better. But once you start running it, you realize that it does much worse than just managing music. In fact, it manages everything on your PC. And it does it without asking permission.
If you think you’ve found a malicious executable, here are some things to consider:
1. Is it safe?
2. Does it work properly?
3. Can I trust it?
4. How do I know if it’s really a legit program?
5. What happens if I run it?
Is it Safe or Harmful?
Microsoft recently updated the Notifications section of the Settings app in Windows 10. This update added a new icon called MusNotifyIcon.
The icons show up in the Notification Area, just like the battery icon and other notifications. They don’t seem to do anything special, but you’ll notice one thing about them if you’re running Windows 10 version 1703 or later – they look different.
If the icon looks familiar, it’s because it’s actually a legitimate Windows program. But what if it doesn’t look exactly like the image shown here? What if it looks like something else entirely? Is it safe or dangerous? Let’s take a closer look.
