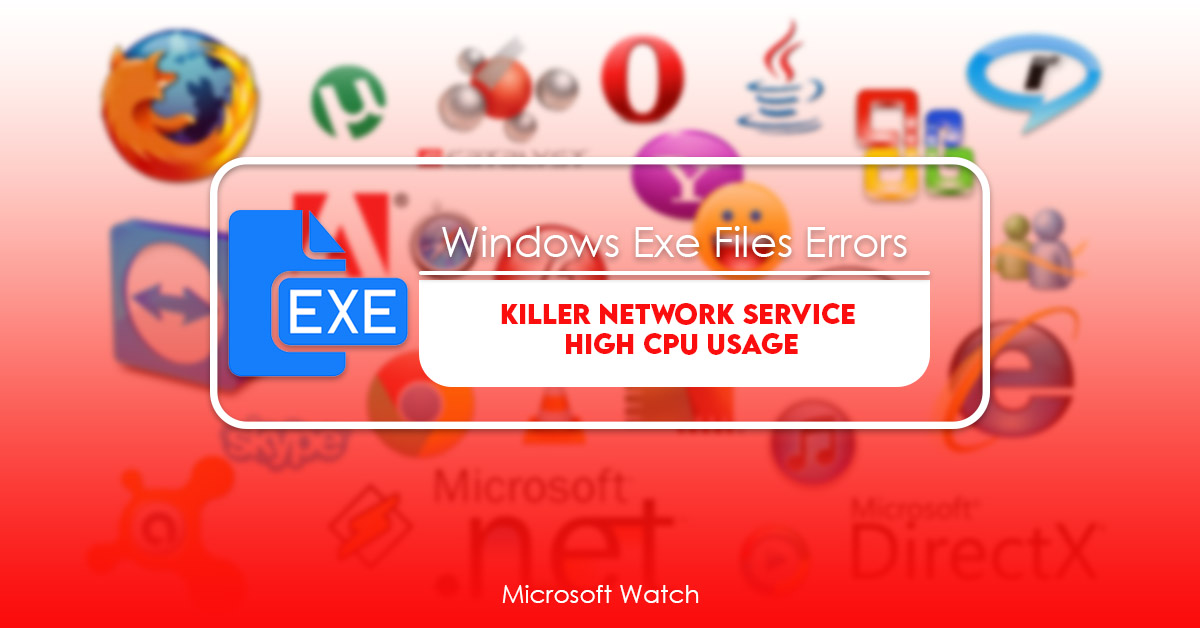- Download and install the software.
- It will scan your computer for problems.
- The tool will then fix the issues that were found.
Killer Network Service is a program running in the background which gives us access to the Internet. This program uses high amounts of CPU resources and causes system slowdowns. If you don’t want to use Killer Network Service anymore, follow our guide below.
Step 1: Open Task Manager
Open Windows Explorer and navigate to %AppData%\Roaming\Microsoft\Windows\Task Scheduler\.
Step 2: Find Killer Network Service
Right-click on Killer Network Service and select Properties.
Step 3: Disable Killer Network Service
Click on the General tab and uncheck Enable Startup. You can also change the Startup Type to Manual. Click OK.
If you still experience problems, try disabling the network adapter. Right-click on Network Adapter and select Properties. Uncheck Auto Activate. Click OK.
Fixing Killer Network Service Issues
Killer Network Service (KNSS) is a network diagnostic tool that runs on Windows systems. KNSS uses the kernel debugger to monitor system calls and interrupt handlers and it can cause significant performance degradation. In some cases, it can even crash the operating system. This article explains how to fix KNSS issues.
SOLUTION 1:- Enabling Updates
This fix should work on all version of Windows 10, however if you are having issues please try uninstalling any additional software that might be causing conflicts. If it still doesn’t work, we recommend contacting Microsoft Customer Support directly via phone or chat.
SOLUTION 2:- Using The MsConfig To Disable Network Killer Service Auto-Start
This article provides instructions on how to use the Microsoft ConfigMgr 2012/2016 console to disable network killer service auto-start.
You can find out what services are starting up on bootup by opening the Services applet under Administrative Tools. Select the Startup tab and view the list of startup items. Note that there is no way to stop these items from starting up once they have been enabled. However, it is possible to prevent them from starting up automatically.
To do this, open the msconfig application and select “Services”. In the left pane, expand the “Autostart” section and select the checkbox next to the item you want to disable. Click Apply and OK to save changes.
SOLUTION 3:- Using Restore Points
In case you lose access to your files because of some issues, you might want to know how to recover them. In this article we are going to show you three ways to do it.
1. Use Windows 7 Backup Utility
Windows 7 backup utility allows you to schedule backups and save them to external hard drives or cloud storage. You can use it to keep copies of your important documents and files safe and secure. To learn more about it, please read our guide here.
2. Use Recuva
Recuva is a free tool designed to help you recover deleted files from both internal and external devices. It scans your entire disk drive or partition and displays file names along with their sizes and dates. After selecting the desired items, you can preview them and delete those you don’t want. If you find something interesting, just press “Next”.
3. Use TestDisk
TestDisk is another great software that helps you repair damaged partitions and retrieve lost files. This program works with both FAT and NTFS file systems. Just select the type of damage and follow the instructions.
Updated: October 2025
We highly recommend that you use this tool for your error. Furthermore, this tool detects and removes common computer errors, protects you from loss of files, malware, and hardware failures, and optimizes your device for maximum performance. This software will help you fix your PC problems and prevent others from happening again:
- Step 1 : Install PC Repair & Optimizer Tool (Windows 11, 10, 8, 7, XP, Vista).
- Step 2 : Click Start Scan to find out what issues are causing PC problems.
- Step 3 : Click on Repair All to correct all issues.
SOLUTION 4:- Using The Restore Health Command
This is an advanced technique that many people don’t know about, but it works like magic. You’ll find yourself fixing health issues left and right without even realizing you’re doing it.
There are times when we just want to restore our health to normal. We might feel tired, run down, sick, or just plain old beat up. Sometimes, we just need to “reset” our body to feeling good again.
In this video I’m going to show you how to use one of my favorite commands to do exactly that…
The Restore Health command.
I’ve used this command hundreds of times over the course of my career. And every single time, I’ve been amazed at what happens once I hit enter.
So let’s go ahead and try it out now.
First thing we’re gonna do is type in the following command into the chat window.
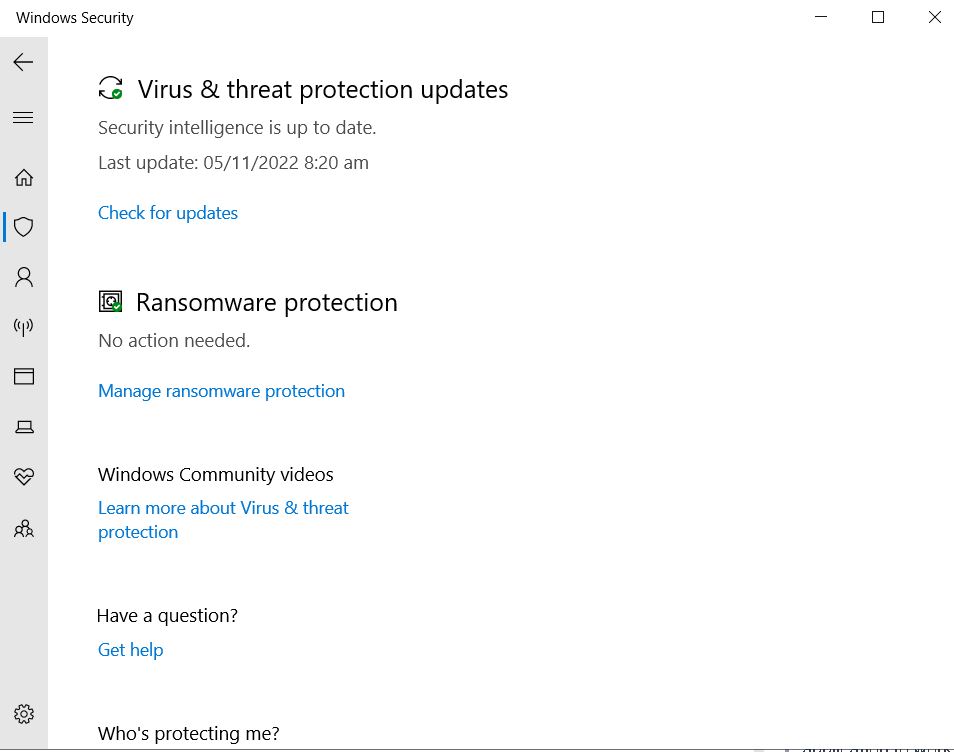
SOLUTION 5:- Using A 3rd Party Antivirus App Or Inbuilt Windows Defender
Malware is an issue that affects your computer’s performance or causes other problems. If you’re running Microsoft Windows, there are some steps you can take to make sure you don’t fall victim to it. One way to do this is to use a third party antivirus program like Bitdefender Total Security 2020. Another option is to install the built-in Windows Defender. Both options are covered in this article.
Using A Third Party AntiVirus Program
If you want to protect yourself against malware, one of the best ways to go about doing so is to use a third-party anti-virus application. This type of software is designed specifically for detecting malicious programs and stopping them from harming your computer. Some examples include Kaspersky Internet Security, Avira Free Antivirus Pro, and BitDefender Total Security 2020.
BitDefender Total Security 2020
This product includes a number of features that help prevent unwanted programs from installing themselves on your machine. For example, BitDefender Total Security offers real-time protection, automatic scans, and a firewall. You’ll also find a host of tools that allow you to clean up your browsing history, delete cookies, and even block ads.
The main drawback to using BitDefender Total Security is that it costs $59.99 per year. However, you can save money by purchasing a three-year subscription ($39.99), which allows you to download the latest version of the software each month.
SOLUTION 6:- Completely Uninstalling The KNS
The KNS is a collection of software components bundled together into one installer. These components include the Killer Network Service Suite, Killer Wireless Drivers, and the Killer WLAN Manager. If you are having issues with your wireless connection, you might want to uninstall the KNS. You can do it manually, or use our guide to completely uninstalling the KNS.
SOLUTION 7:- Using The ResMon Command
The Resmon command is used to diagnose and fix Windows system issues. You can use it to find out what causes a problem and how to resolve it.
This video demonstrates how to run the Resmon command to fix common Windows system issues.
SOLUTION 8:- Using 3rd Party Apps Like Security Task Manager
There are many different types of malware out there, and it can be hard to know where to start looking for one. You might think that your antivirus software protects you, but sometimes it doesn’t work properly. Or maybe you’ve been infected by ransomware, which encrypts files on your PC. In either case, you’ll want to use a third-party app like Security Task Manager to find out exactly what’s happening on your machine.
Security Task Manager is a free tool that lets you see every single program that’s running on your PC. This includes everything from browser extensions to background tasks to Windows Explorer windows. Once you’re done, you can export a list of the most important items to a text file, which makes it easy to keep track of things later.
The best part about Security Task Manager is that it gives you real-time information about what’s running on your device. If something isn’t behaving normally, you can quickly stop it and investigate further. For example, you could try restarting the application to see if that fixes the problem. But if the issue persists, you can look up the developer’s support forum to see if anyone else has encountered the same issue.
RECOMMENATION: Click here for help with Windows errors.
Frequently Asked Questions
What Exactly Is The KNS?
KNS is a feature built into the Snapdragon 810 processor. It helps improve gaming performance by monitoring your WiFi connections and optimizing them for improved data speeds.
What Does The KNS Do?
The Korean Network Service (KNS) is a network infrastructure provider that provides gaming servers, data centers, and cloud computing resources to online gamers worldwide. They are responsible for managing the entire server environment, including hardware, software, networking, security, and maintenance.
Is The KNS Harmful?
Killer Network Service is an application that connects players to online gaming networks. While most people know about the popular League of Legends game, there are many others out there. Some of those games use similar processes to run, which makes it difficult to tell what is malicious and what isn’t.
Most malware uses the same process name as the legitimate one, making them hard to detect. Killers Network Service will connect to the servers without causing damage to your computer.
The KNS does not harm your computer if disabled. However, if you are running an infected computer or compromised system, the KNS could cause serious problems. The KNS steals information from your PC, such as your passwords and credit card data.
This malware will hide and avoid detection. If you do not want to download the KNS, you can simply turn off the program. You will still be able to access the network, but you won’t be able to infect other computers.