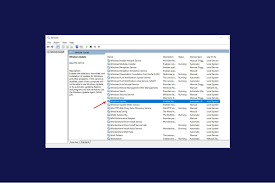Updated July 2025: Stop error messages and fix your computer problem with this tool. Get it now at this link
TiWorker.exe is one of those applications which run in the background of Windows operating systems. They are responsible for running some important tasks like backing up your apps, cleaning temporary files, etc. However, there are times when these processes start behaving abnormally and cause problems for the end user. In such cases, it becomes necessary to troubleshoot the issue and fix the problem. If you find that your computer is slow due to excessive disk space usage or high CPU utilization, chances are that TiWorker.exe might be causing the problem.
In most cases, you won’t be able to identify what exactly is causing the issues unless you know how to use the Task Manager properly. So, let’s take a look at how you can use it to diagnose the problem.
The following video tutorial will teach you how to use the Task manager to troubleshoot the TiWorker.exe process.
#1 – Open the Task Manager
To open the Task Manager, simply press CTRL+SHIFT+ESC keys together. You’ll now see a window similar to the image shown below.
#2 – Find TiWorker.exe Process
Now, locate the TiWorker.exes process. It will probably show up under the Microsoft heading. Once you’ve found it, double-click it to bring up the properties dialog box.

What is the TiWorker.exe file?
TiWorker.exe is one of those files you probably don’t know about. This is because most people do not see it on their computer screen. However, TiWorker.exe is present on every Windows machine. So what exactly does it do? Let us find out.
How to fix TiWorker.exe on Windows?
TiWorker.exe is one of those programs that you don’t really notice unless it starts causing problems. But once it does start causing problems, it can make things very difficult for you. If you’re having trouble getting rid of TiWorker.exe, you’ve come to the right place. In this article we’ll show you what TiWorker.exe is and how you can fix it. We’ll also explain why TiWorker.exe causes such problems in the first place, and how you can prevent it from starting up again.
What Is TiWorker.exe?
TiWorker.exes main purpose is to run the Titanium Backup app. When you install Titanium Backup, it installs itself into a folder called “TitaniumBackup”. You can find this folder under Program Files\Titanium Backup. Once you download and install Titanium Backup, it creates a shortcut to that folder on your desktop. To uninstall Titanium Backup, you simply delete the shortcut. However, there is another program installed alongside it that runs every time you open Titanium Backup. This program is called TiWorker.exe.
Why Does TiWorker.exe Cause Problems?
The reason TiWorker.exe can cause problems is because it doesn’t always do exactly what you want it to do. For example, if you use Titanium Backup to backup apps, the process might take longer than expected. Or, if you accidentally delete something important while backing up, you won’t know about it until you try to restore the backed up data. So, whenever you launch Titanium Backup, TiWorker.exe checks whether anything needs to be done. If it finds something that needs doing, it opens a window where you can choose what action to perform.
How Can I Stop TiWorker.exe From Running Automatically?
There are three different methods you can use to stop TiWorker from running automatically. These methods work well for most people, but some people still experience issues with TiWorker.exe even though they’ve tried each method.
We highly recommend that you use this tool for your error. Furthermore, this tool detects and removes common computer errors, protects you from loss of files, malware, and hardware failures, and optimizes your device for maximum performance. This software will help you fix your PC problems and prevent others from happening again:
Updated: July 2025
1. All the latest updates are installed
The most important thing about keeping your computer up to date is installing all the latest available updates. This way, you’ll be able to make sure that your system is running the best software possible. You might even find some great new apps that are just waiting to be installed. To install all available updates, open Windows Update and select Check For Updates. If you see any updates that aren’t available for download, it could mean one of three things:
• Your PC isn’t connected to the Internet. In this case, you won’t be able to download anything.
• You’ve already downloaded the update. Try again later.
• You haven’t been prompted to download the update. Click here to learn why.
Once you’ve checked for updates, you should go ahead and install each update that pops up. Don’t worry too much about whether or not you want to install every single update; just choose whatever ones you think you might need. That way, you won’t miss out on anything important.
2. Use Windows Update Troubleshooter
Microsoft’s Windows 10 operating system offers some great features, but sometimes things don’t work quite right. If you’re having trouble installing apps, getting online, or even updating your OS, try using Microsoft’s free troubleshooter tool. You’ll find instructions here.
If you’ve already tried everything else, you might want to give this one a shot.
#windows #troubleshooter #microsoft #fixproblemswithwindowsupdate #windows10
3. Windows Update Service Restart
The TiWorker.exe file is a background task that runs in the background while you are doing something else on your computer. This happens because of the Windows Update Service. If you notice that the TiWorker.exefiles up even though you haven’t installed any updates recently, there could be some problems with the Windows Update Service. You can try to resolve the issue by simply restarting the Windows Update service.
To start the Windows Update service, you can follow the steps mentioned below:
If you are using a Mac, then you need to access the Services utility inside the Apple Menu.
To restart the Windows Update Service, press Ctrl+Alt+Delete keys together and select Start Task Manager. In the Processes tab, look for the Windows Update Service and double-click on it to stop it. Then, close the task manager window and open the Services utility again. Look for the Windows Update Service again and double-click on the icon to start it once again.
4. Erasing Windows Update Data from Your Computer
If you are having issues downloading and installing the latest version of Windows 10, it could be because there are too many files taking up space on your hard disk. You can clear out some of those files to make room for the installation process.
To do this, follow these steps:
1. 2. In the Storage screen, select View devices.
3. Select Show hidden items.
4. Right-click the partition where Windows is installed and choose Format.
5. Choose NTFS and click OK.
5. Windows SFC Scan
To run the SFC Scan, you have to open Command Prompt. You can do it by typing cmd into the Start Menu Search bar.
Once opened, type fc / scannow and press Enter. This will scan all the system files for potential corruption.
If there are any issues detected, you’ll see a list of errors. If you’re missing some critical system files, you might want to re-install Windows.
6. Windows DISM Tool
Using DISM Tool can help you identify problems related to Windows Image Files. If you are facing issues while installing/uninstalling software or drivers, it could be due to corrupted Windows image file(s). In such cases, you must use the DISM tool to repair the damaged image files. You can run the DISM tool manually or automatically. To do so, open Command Prompt window and enter the following command:
DISM /Online / CleanupImage / RestoreHealth
To know more about how to fix Windows 10 installation errors, please refer our article here.
7. All Device Drivers Need to Be Updated
Device Manager is an important tool for installing and managing device drivers on Windows 10 PCs. If one of the drivers isn’t up to date, it could cause problems with some devices like printers and scanners. To install the latest version of each driver, follow these steps:
1. Open the Start menu and type “device manager.”
2. Click the icon labeled “View installed hardware” under Hardware.
3. Right-click on each item listed under Devices and select Properties.
4. Select the Driver tab and scroll down to find the list of drivers.
5. Check the box next to the name of the current driver and click Apply.
6. Repeat Steps 4-5 for every driver listed.
RECOMMENATION: Click here for help with Windows errors.
Frequently Asked Questions
Can Windows Modules Installer be disabled?
Do not disable Windows Modules Installer, even if you’re having problems installing programs. Doing so could cause serious problems that require professional help.
Is TiWorker.exe a Virus?
Normally, TiWorker.exewill not cause harm. However, it is possible that it could become dangerous. Therefore, we advise you to delete it immediately. If you want to find out whether TiWorker.exeis actually harmful, follow our instructions:
1.Start Task Manager as an administrator.
2.Go to theDetails tab.
3.Scroll down to TiWorker.exeand press Ctrl+Shift+Escto open the Properties window.
4.In the Details section, look for the Startup Type field. If it says “Automatic”, TiWorker.exe has been installed automatically. In this case, there is no reason to worry about it. But if it says “Manual,” TiWorker.exe could be malicious software that has been manually installed. You should uninstall it immediately.