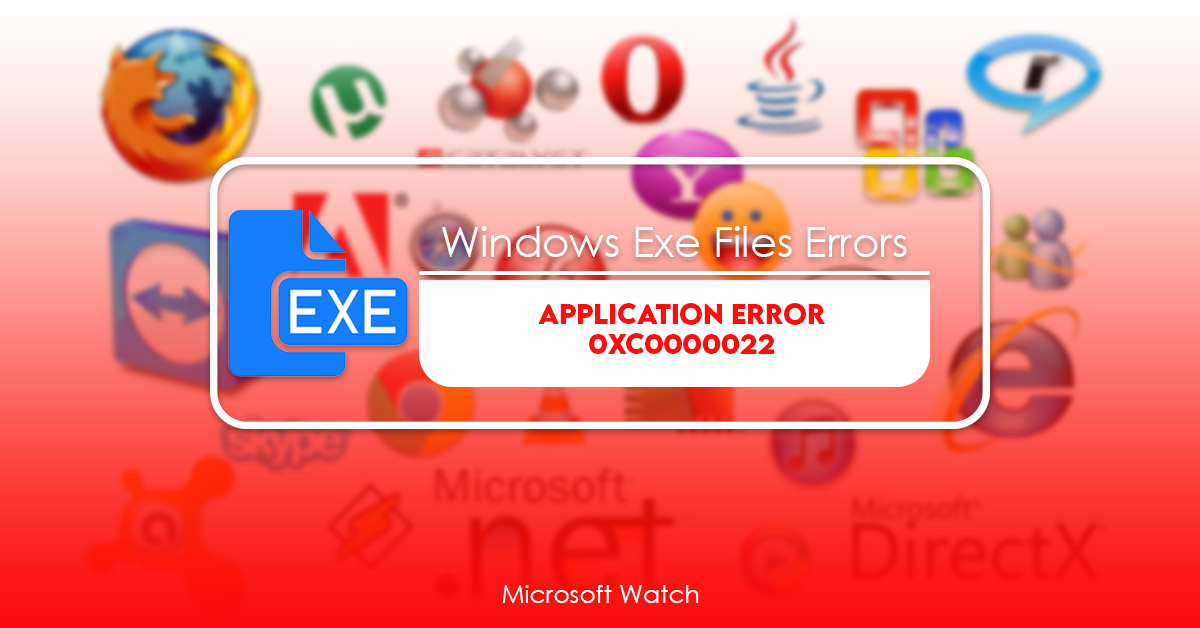- Download and install the software.
- It will scan your computer for problems.
- The tool will then fix the issues that were found.
This error occurs when Windows encounters an unexpected problem while trying to access a critical part of the hard disk. The error code 0xC0000022 is generated when the OS cannot find the specified data because it does not exist.
The most common cause of this error is a virus infection. Another possible reason could be a faulty partition table. If you encounter this error, try running Disk Cleanup tool to delete unnecessary files. You can download Disk Cleanup here.
If you still see the same error even after cleaning up your computer, contact us immediately. We will help you fix this error permanently.
What Leads to Error 0xC0000022?
0xC0000022 error code appears when Windows encounters a serious system corruption problem. This error generally happens when some critical files are damaged or missing. You might face this error while installing or uninstalling programs, browsing the web, playing games, etc. If you see this error frequently, it could mean that your PC needs immediate attention. In such cases, you must immediately contact a professional technician to help you resolve this error.
The following steps will guide you how to troubleshoot this error.
Step 1: Check Your System Registry
If you’re unable to open the Control Panel window, press Ctrl+Alt+Del keys together to open Task Manager. Then select “Processes”, find out what processes are running, and end those processes one by one.
You can use Process Explorer tool to do it. Navigate to HKEY_LOCAL_MACHINE\SOFTWARE\Microsoft\Windows NT\CurrentVersion\Winlogon\Shell. Double-click Shell key to view its value data. Look for the UserChoice value. If it contains “runas,” double-click RunAsUserName value to change it to something else. Save changes and close the registry editor.
Step 2: Scan Your Computer For Viruses And Malware
How to Fix 0xC0000022 Error
0xC0000022 is one of those errors that are very common among Windows 10 users. If you encounter it, don’t panic. There are some things you can try to fix it yourself.
First, check whether the device driver installed on your PC is updated. You can download the latest version of the driver from Microsoft’s support site.
Next, run Disk Cleanup tool to delete unnecessary files and empty temporary folders.
If none of the above methods work, you can contact our tech experts via Live Chat or submit a ticket. They’ll help you resolve the issue quickly.
Fix #1: Check Software Protection Service.
To fix this issue, you MUST disable the software protection service BEFORE activating the product. If you do not, you will receive this error.
A temporary solution is to delete this file: “C:\Windows\SoftwareProtectionservice.ini”. After deleting it, the system will automatically re-activate itself after a reboot. You can use the following command to find out what files are installed on your computer:
This will list every file installed on your computer. Delete the one listed above. Then try to activate again. If this does not work, please contact our support team.
To start Software Protection Service, follow the steps below:
1. Run the software protection tool. 2. Select the option to enable the software protection service.
3. When enabling the service, choose where to store the data.
4. Click OK.
5. In the AppData folder, rename the token.dat to tokens.bak.
6. Ensure that the Software Protection Service starts during startup.
7. Restart your computer after renaming the token.dat file.
Updated: July 2025
We highly recommend that you use this tool for your error. Furthermore, this tool detects and removes common computer errors, protects you from loss of files, malware, and hardware failures, and optimizes your device for maximum performance. This software will help you fix your PC problems and prevent others from happening again:
- Step 1 : Install PC Repair & Optimizer Tool (Windows 11, 10, 8, 7, XP, Vista).
- Step 2 : Click Start Scan to find out what issues are causing PC problems.
- Step 3 : Click on Repair All to correct all issues.

Fix #2: Repair Corrupted Files.
Microsoft Windows 10 includes a built-in tool called SFC that scans your hard disk drives for missing or corrupt files. This article explains how to use SFC to identify and fix missing or corrupt files.
If you’re having trouble installing programs, updating drivers, or even opening some of your favorite software, it could be because there’s a problem with one or more of your files. If you’ve tried everything else, try repairing your file system with SFC. The following steps explain how to run SFC:
1. Type “sfc” into the search box and press Enter. 2. In the list of results, select Command Prompt. 3. At the command prompt, type the following command and press Enter: sfc /scannow. 4. When prompted, enter the administrator password if required. 5. Wait for the scan to finish. After the scan completes successfully, follow the prompts to reboot your computer.
Fix #3: Check for Permission Issues.
If you are having trouble installing applications, it could be because you don’t have enough disk space left on your hard drive. If you try to install something and run into problems, check out our guide on how to fix permission errors. You can also restart your PC and see if that resolves the issue.
RECOMMENATION: Click here for help with Windows errors.
Frequently Asked Questions
What Is Windows Activation?
Windows activation is a process that Microsoft uses to verify that users have purchased legitimate copies of its software products. When you activate a product, you’re agreeing to terms and conditions that allow Microsoft to track your computer activity.
Microsoft requires that all computers running Windows 7, 8, or 10 must be activated before being sold or distributed. To make sure that you’ve bought a legitimate copy of Windows, you’ll need to enter a serial number when installing the operating system.
Here’s a step-by-step guide to activating Windows:
1. Check for Software Licenses
Before you install Windows, you’ll first need to confirm that you have a valid license key. Click on the Updates tab, and select Installed updates. Scroll down until you reach the section labeled “Product Key.”
2. Enter Your Serial Number
Next, look for the Product Key field. Type your serial number into the box, and click OK.
3. Install Windows
Once you’ve confirmed that you have a valid key, proceed to download the installation files for Windows.
4. Run Setup
After downloading the installer, run setup.exe. Follow the prompts to complete the installation.
5. Activate Windows
How much does Windows Activation cost?
Windows activation costs vary depending upon the version of Windows you’re activating. Here’s a breakdown of the different versions of Windows and the prices associated with activating them.
Version of Windows | Price per license
7/8/2016 Update | $14.95
10/11/2015 Update | $19.99
12/13/2014 Update | $24.99
8/9/2013 Update | $29.99
8/16/2012 Update | $39.99
8/17/2011 Update | $49.99
8/18/2010 Update | $59.99
8/19/2009 Update | $69.99
8/20/2008 Update | $79.99
8/21/2007 Update | $89.99
8/22/2006 Update | $99.99
8/23/2005 Update | $119.99
8/24/2004 Update | $129.99