- Download and install the software.
- It will scan your computer for problems.
- The tool will then fix the issues that were found.
The following error code appears while installing internet explorer 10, 11 on windows 7, 8.1, 8, 10, 2012 and 2016. This error usually occurs due to some problem during installation. Fixing this error is very easy. You just need to follow the given steps carefully. If you are facing this error code, don’t worry. Just read the instructions carefully and try solving it yourself.
Steps to solve “Fix Error Code 9C59:”
1. Download the file from here. Save it somewhere on your computer.
2. Open command prompt window and type ‘cd’ followed by the path where you saved the downloaded file. For example, if you saved the file in c:\download\windows, type cd \c\d\w\x\y\z\win7\ieinstaller.exe
3. Type ‘run ieinstaller.exe /uninstall’. Press Enter key.
4. Wait till uninstallation finishes completely.
5. Restart your system.
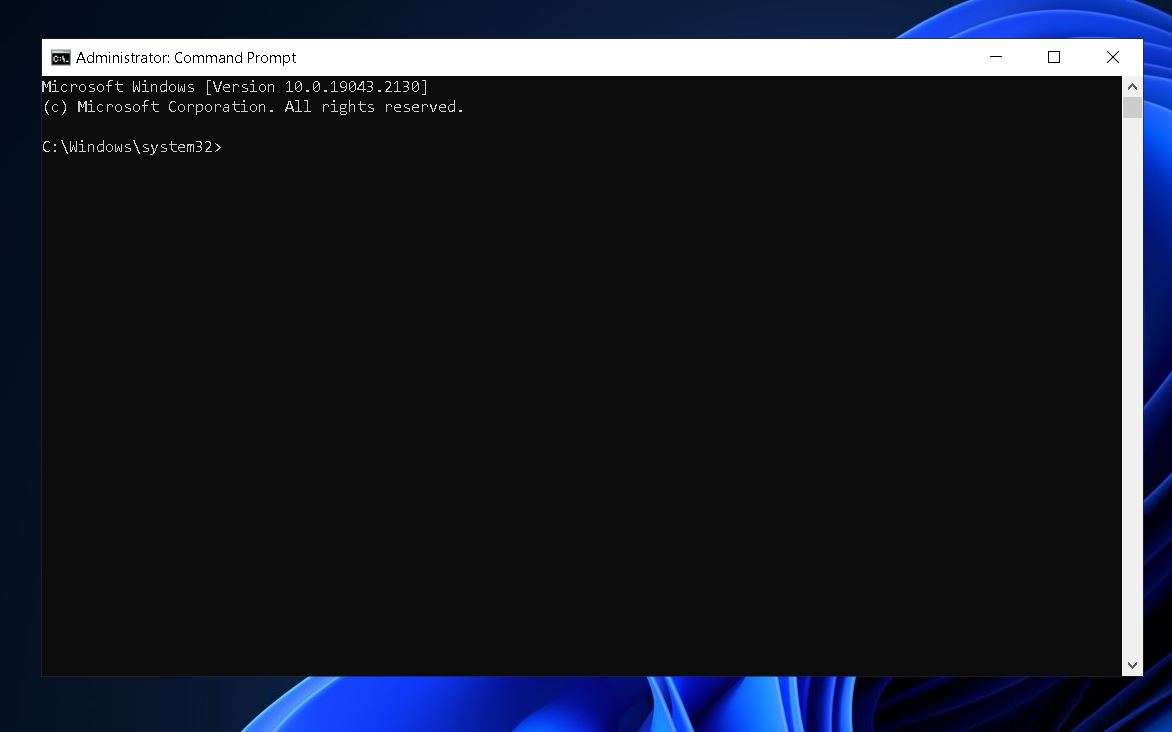
How to fix Error 9C59, which means that Internet Explorer could not be installed.
Error 9C59 – Internet Explorer Installation Failed
Windows 10/8/7/Vista/XP
Solution 1: Install all optional Windows Updates
If you are getting error code “9C59”, it could mean one of several things. First, make sure you have installed all optional Windows Update patches. If there are no updates listed, install them now.
Next, check to see if you have a problem with the latest version of Microsoft Edge. You can download the latest version here.
Solution 2: Delete Software Distribution Folder
Another possible cause of this issue is that you might have deleted some files within the software distribution folder. This folder stores information about what programs are being used and where they came from. Deleting this folder won’t affect anything else on your computer, but it can prevent certain programs from working correctly.
Solution 1: Update all of the optional Windows updates and all of the important device drivers.
Microsoft released the latest version of Internet Explorer 11 yesterday. This update includes several security fixes and improvements. However, it also contains some serious problems that could potentially make your computer insecure. To fix those issues, follow our step-by-step guide.
Step 1: Check for Optional Windows Updates
Click “Check now”. If there are any optional updates available, install them immediately.
Step 2: Uninstall Previous Version of Internet Explorer
Double-click the entry for Internet Explorer 11 and select “Uninstall.” Follow the prompts to complete the removal process.
Note: You’ll lose access to your saved passwords and bookmarks.
Step 3: Download and Install Latest Version of Internet Explorer
Step 2. Update essential device drivers.
The second step is to make sure that all essential device drivers are up to date. This includes the operating system itself, the video driver, audio driver, printer driver, modem driver, network adapter card driver, etc. If there are no problems with the hardware, then proceed to Step 3.
If you’re having trouble updating one or more of those drivers, try downloading the latest version directly from the manufacturer’s site. You’ll find the download link under “Support”.
Step 3. Install Internet Explorer 11
Microsoft is planning to release a new version of its browser, Internet Explorer 11, next month. If you are one of those people who still use it, here’s what you should do now.
The good news is that there won’t be too much work involved. You just need to follow three steps to make sure everything goes smoothly.
1. Remove old versions of Internet Explorer
First things first – uninstall previous versions of Internet Explorer. This includes IE10, IE9, IE8, IE7, IE6 and even IE5.
2. Download and run the installer
Next, download the latest version of Internet Explorer 11 from Microsoft’s website. Once downloaded, launch the installer file and follow the instructions.
3. Restart Windows
Updated: July 2025
We highly recommend that you use this tool for your error. Furthermore, this tool detects and removes common computer errors, protects you from loss of files, malware, and hardware failures, and optimizes your device for maximum performance. This software will help you fix your PC problems and prevent others from happening again:
- Step 1 : Install PC Repair & Optimizer Tool (Windows 11, 10, 8, 7, XP, Vista).
- Step 2 : Click Start Scan to find out what issues are causing PC problems.
- Step 3 : Click on Repair All to correct all issues.
Solution 2. Delete the SoftwareDistribution folder
The software distribution folder is located under C:\ProgramData\Microsoft\Windows\SoftwareDistribution. This folder contains the list of applications installed on your computer. If you delete it, you will solve the error “Error 9C59”.
There is no risk of losing your data or files after doing the above procedure. However, I recommend backing up your important data just in case.
Solution 3: Use Internet Explorer 11 offline installer.
If your computer doesn’t revert to IE9 automatically, it might mean that you’re stuck with Internet Explorer 9. This article will show you how to download and use the latest version of Microsoft’s browser.
Internet Explorer 9 is no longer supported by Microsoft. You can still access the web safely, though, thanks to the way Windows 10 handles legacy browsers.
To make sure you don’t lose out on features like tabbed browsing, bookmarking, and security enhancements, we recommend downloading the latest version of Internet Explorer. To do this, open up the Start menu and type “internet explorer,” hit Enter, and select “Download Internet Explorer.”
The next screen will ask you what version of Internet Explorer you want to download. Select “IE11 Offline Installer,” and follow the instructions to complete the installation process.
You can now launch Internet Explorer 11 without having to connect to the internet.
Step 2: Get the offline installer for Internet Explorer.
Internet Explorer 11 is now officially out of beta and ready for download. Microsoft announced the release of the browser today during its Build conference keynote. The new version of the browser includes many improvements over previous versions including a redesigned UI, better support for Windows 10 apps, and faster startup times.
The good news is that you don’t need to wait for the update to roll out automatically; you can actually download it yourself. If you’re looking to upgrade to IE11, here are some instructions on how to do just that.
First things first, you’ll want to make sure that you’ve got the latest version of Windows installed. If you see “Windows Insider Program” listed under Current Branch, you’re already running the newest version of Windows. Otherwise, you’ll need to head over to the Windows Store and grab the latest version of Windows 10. Once you’ve updated your system, open up Start and type “iexplore,” hit Enter, and select “IE11” from the list of programs that appears. From there, follow the prompts to complete the installation process.
Once you’ve finished installing the program, you’ll need to launch it once again. This time around, however, you’ll need to use the offline installer option. To do so, simply press Ctrl+Shift+N while browsing to the file location where you downloaded IE11. After selecting the file, you’ll be prompted to confirm the installation. Click Yes to begin the process, and you’ll be able to use the browser without being online.
If you’d like to go even further, you can opt to uninstall IE10 completely. While you won’t lose anything by doing so, you’ll no longer receive automatic security patches and updates. If you’re looking for a way to quickly clean up your PC, you can download and run the tool Cleanup Toolkit Free Edition. It’ll scan your computer for leftover files and folders, and delete everything you don’t want to keep.
As always, we recommend sticking to trusted sources when downloading software. In this case, you can find the download link directly on Microsoft’s site. For those interested in learning more about what’s included in IE11, you can read our full review of the browser right here.
Solution 4. Using the System Update Readiness tool, you can fix the Windows Corruption error (DISM)
If you are facing issues while installing/uninstalling software or games on PC, it might be due to corrupted system files. If you are unable to install or uninstall programs properly, there could be many reasons behind such issue. One common reason is the presence of corrupt system files. In case, you are facing similar problem, we suggest you try out the following solution.
Step 1. Download DISM tool from Microsoft site. You can download it here.
Step 2. Run the downloaded file. Click Next button on the screen.
Step 3. On next window, select Repair option. Then click OK.
Step 4. Wait for some time till the process completes. Once done, restart your computer.
RECOMMENATION: Click here for help with Windows errors.
Frequently Asked Questions
Is There Any Way to Prevent System Crashes?
Yes, there are ways to prevent system crashes. First, you should always back up your data regularly. Second, you should keep your computer running smoothly. Third, you should use software such as Microsoft Security Essentials to protect against viruses and spyware. Finally, you should avoid using third party applications that may cause system crashes.
How Can I Tell If my Computer Has Been Hacked?
Hackers are constantly looking for ways to gain access to computers and networks. They use various methods to get into systems such as phishing emails or social engineering attacks. Once they get inside, hackers can steal information, delete files, change passwords, or even shut down computer systems. To protect against these types of threats, you should always be careful when opening email attachments from unknown sources. You should also make sure that your antivirus software is up to date.

