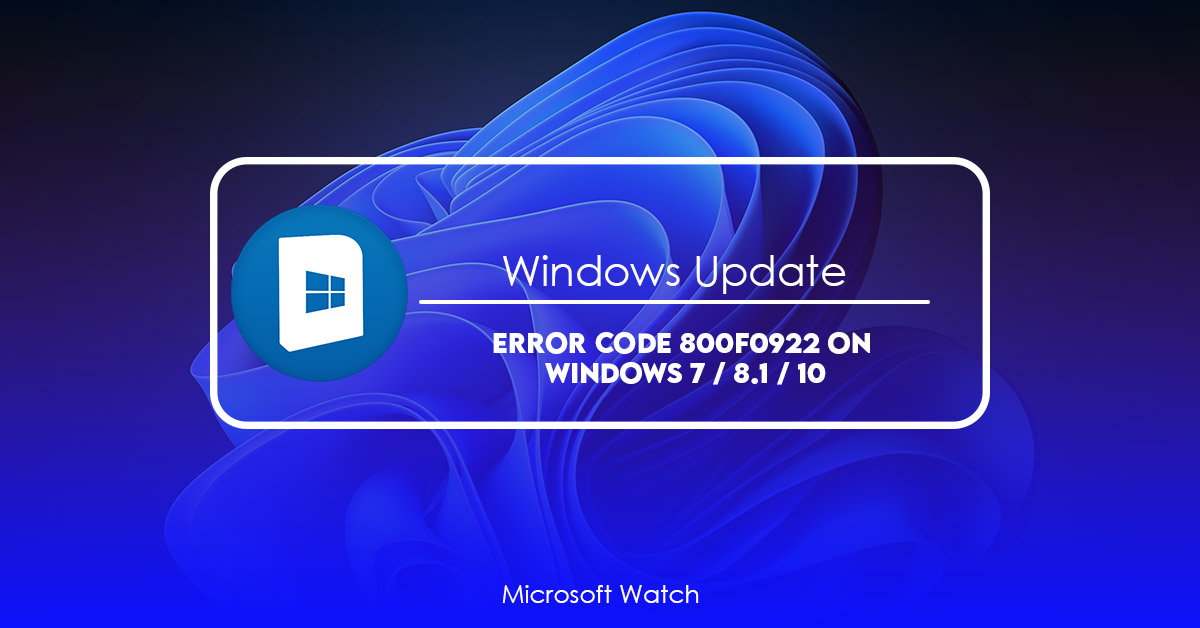- Download and install the software.
- It will scan your computer for problems.
- The tool will then fix the issues that were found.
Error codes aren’t always easy to fix, especially when you don’t know what it means. If you’re getting an error code like “error 800f0922”, there could be several reasons why this happens. In some cases, you’ll just need to restart your computer, while others require a deeper look into your system files. We’ve put together a quick tutorial that explains how to fix error code 800F0922 on both Windows 7/8.1 and Windows 10.
If you’re having trouble fixing this issue, we recommend checking out our guide on How to Fix Errors & Crashes in Windows 10.
1. Run the troubleshooter for Windows Update.
Run the Windows Update Troubleshopper if you see an error while installing or updating Windows. This tool scans your system, finds out what needs fixing and suggests possible solutions to help solve the issue. You can choose one of those suggestions to resolve the problem.
After running the tool, restart your PC to make sure it works properly. If the problem persists, check if there are any pending updates.
2. Install Updates
Check if an update solves the problem. You can download the latest updates manually or let Windows find and install them automatically.
3. Reinstall Windows
Reinstalling Windows might fix some issues. However, you will lose all data and settings. Make sure you backup everything before doing so.
4. Reset Your Computer

2. Do a DISM scan and an SFC scan.
Microsoft regularly releases security patches for Windows 10 devices. If you’re running one of those devices, it’s important to run scans before applying each patch. This way, you’ll know what issues might arise.
You’ll see three options here: Automatic, Recommended, and Custom. Selecting either of the first two options will scan your device automatically whenever there’s a new update. However, selecting Custom allows you to decide whether you want to perform a manual scan every time you apply a security patch.
If you’ve already applied a patch, you can use the same process to check for potential conflicts. In addition to checking for automatic updates, this tool will also show you any pending updates that haven’t been installed yet.
You can also use the built-in Disk Cleanup feature to clean up temporary files and cache data. From here, you can delete unnecessary files and free up space.
Updated: July 2025
We highly recommend that you use this tool for your error. Furthermore, this tool detects and removes common computer errors, protects you from loss of files, malware, and hardware failures, and optimizes your device for maximum performance. This software will help you fix your PC problems and prevent others from happening again:
- Step 1 : Install PC Repair & Optimizer Tool (Windows 11, 10, 8, 7, XP, Vista).
- Step 2 : Click Start Scan to find out what issues are causing PC problems.
- Step 3 : Click on Repair All to correct all issues.
3. Reset Windows Update Components.
Microsoft offers several ways to update Windows 10 devices. One way is to use the built-in Windows Update feature. However, it doesn’t always work properly. If you’re having issues with Windows Update, here are some troubleshooting tips.
1. Check the Windows Update settings. Look for “Windows Update”. You’ll see whether Windows Update is turned on or off. If Windows Update isn’t working correctly, turn it on.
2. Try updating manually. Type “windowsupdate”, hit Enter, and select “Update my PC”. Then follow the prompts.
3. Reset Windows Update components. If you’ve tried everything above, try resetting the Windows Update components. Follow these instructions to do so.
4. Reboot. After completing the previous step, reboot your device.
5. Reinstall Windows. If none of the above methods worked, reinstall Windows.
6. Use Microsoft Edge. If none of the methods above helped, try using Microsoft Edge. Download the browser from here.
4. Turn off the feature called “Secure Boot.”
Disable the secure boot feature to resolve the error code 800F9224
Disabling the secure boot feature solves the problem. If you’re still having trouble, try disabling the secure boot feature in UEFI settings. You’ll probably have to update Windows 10 again to do this.
If you don’t want to reinstall Windows 10, here’s how to enable the secure boot feature in Windows 8/8.1.
5. Update Drivers.
Windows update errors occur due to issues with the drivers installed on a computer. This happens because the driver files aren’t up-to-date. If you’re having problems updating your drivers, follow our step-by-step guide to fix it.
6. Clear the .CBS Logs.
The CBS logs are located in the root directory of your site. You’ll see something like this:
You want to clear the log file because it contains information about what happened during the attack. Clearing the file will prevent anyone else from seeing what happened during the hack.
7. Try Using CleanMyPC.
A lot of people don’t realize that you can actually use your computer without having it full of junk files, viruses, and malware. This article will show you some tips on cleaning up your computer.
#1 – Use Disk Cleanup
The first thing we’ll do is go into our Control Panel and open up “Disk Cleanup”. Click on the button that says “Clean Up System Files”, and wait while it runs. You might want to make sure you’re logged out of your account before doing this because there’s a chance that it could delete something important. Once it finishes, you can close the window.
#2 – Delete Temporary Internet Files
Temporary internet files are those temporary files that are used by web browsers like Chrome, Firefox, Edge, etc… When you browse the web, each site you visit creates a file called a cookie. These cookies store information about what you’ve been looking at online. They help keep track of things like shopping carts, login info, etc… Sometimes though, these cookies aren’t deleted once you close the browser. #3 – Empty Recycle Bin
If you accidentally delete something important, you can always restore it. To empty your recycle bin, just press Ctrl+Shift+Delete.
Reinstall Windows.
If you’re having problems installing Windows 10, reinstalling it might help. Microsoft recommends re-installing Windows if “nothing else works,” according to a support article published earlier today. If you’ve tried everything else, including creating a system restore point, restoring files, repairing installation errors, etc., then try reinstalling again.
The process is simple enough: download the latest version of Windows 10 from Microsoft’s site, burn the ISO image to a DVD or USB flash drive, boot up into recovery mode, select repair your PC, and choose the option to install Windows 10. You’ll want to make sure you have a recent backup of your most important files just in case something goes wrong during the process, though.
Microsoft says that the steps above are the easiest way to do the job, but there are some additional methods you can use if you’d like to try them out. For example, you could try downloading the Windows 10 installer directly from Microsoft’s site, rather than using the media creation tool included with the OS. Or, you could try downloading Windows 10 via BitTorrent or another peer-to-peer file sharing application.
Regardless of how you go about doing it, we recommend taking advantage of the free upgrade offer Microsoft is offering until July 29th. After that, you’ll need to purchase a copy of Windows 10 Pro, Home, or Enterprise edition.
RECOMMENATION: Click here for help with Windows errors.
Frequently Asked Questions
Do I Really Need to Upgrade My Operating System?
Yes! Your computer needs an operating system (OS) to run programs like Word or Photoshop. If you don’t upgrade your OS, then your computer will eventually stop working properly.
If I Don’t Upgrade My OS, Will I Be Affected By Security Bugs?
Yes! It is very important for you to upgrade your operating system (OS) regularly. You should also keep an eye on security updates from Microsoft and Apple. These are the two companies who make the majority of software used today.