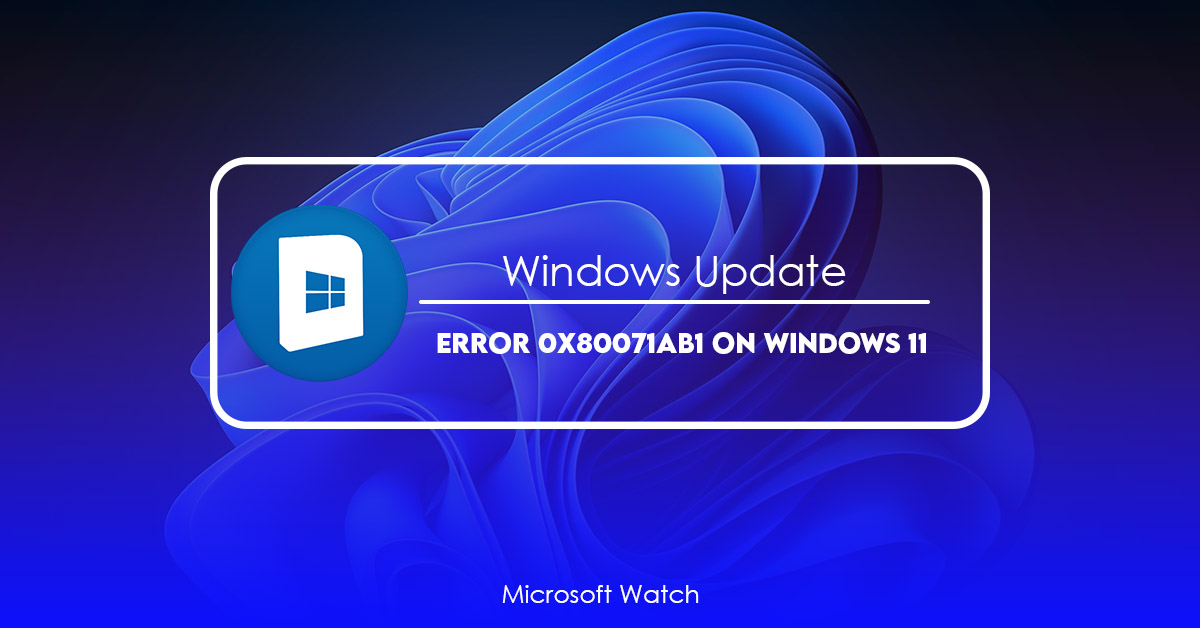- Download and install the software.
- It will scan your computer for problems.
- The tool will then fix the issues that were found.
Windows 10/11 is vulnerable to the ERROR_LOG_WRITE_UNKNOWN_ERROR error code. This error can cause system instability and lead to data loss. Microsoft recommends updating to either the latest version of the.NET framework or patching the affected application.
The.NET Framework 4.5.2 update addresses this issue. If you are running Windows 8.1, you must use Windows Update to manually check for updates. You can find instructions here.
If you are unable to access Windows Update, follow the steps outlined here.
You can also download the.NET Framework 4.8.4 update directly from Microsoft.
To learn how to resolve the ERROR_LOG_READ_FAILURE error code, please refer to our KB article.
Fix 1: Install the Update Using Clean Boot.
Windows 10 includes a troubleshooting tool called Windows Update Diagnostic Tool. When it encounters errors during installation, it automatically launches the troubleshooter. You can use the troubleshooter to scan for issues related to the Windows Update component. If there are no issues found, you can manually fix the issue.
Click the More Info button next to Windows Update Diagnostics Tool. Select Scan now and follow the instructions. After the scan completes, select Fix Now.
Fix 2: Open Windows Update Troubleshooter.
Google recently announced it had rolled out a fix for the Chrome browser that caused many people to lose access to their accounts. While the issue affected some users, the vast majority of those impacted could still log into their account without losing data. However, there are a few steps you can take to ensure your account stays safe.
First things first: make sure you’re running the latest version of Chrome. You’ll want to upgrade to the latest version as soon as possible.
This will clear cookies, cache, and everything else that might cause problems.
Finally, restart your computer and try logging in again. If you do encounter issues, let us know in the comments section below. We’d love to help you recover your lost data.
Fix 3: Run an SFC or DISM Scan
Microsoft recommends running a System File Checker (Windows Update) or Deployment Image Service & Management (DISM) scan to repair corrupted files. This tool checks your computer for missing or corrupt system files and replaces them with copies from Microsoft servers. You can run it manually or schedule it to automatically check for problems every few days.
If you are experiencing issues with Windows 10, follow our guide to troubleshoot 0x80004005 error code.
Updated: June 2025
We highly recommend that you use this tool for your error. Furthermore, this tool detects and removes common computer errors, protects you from loss of files, malware, and hardware failures, and optimizes your device for maximum performance. This software will help you fix your PC problems and prevent others from happening again:
- Step 1 : Install PC Repair & Optimizer Tool (Windows 11, 10, 8, 7, XP, Vista).
- Step 2 : Click Start Scan to find out what issues are causing PC problems.
- Step 3 : Click on Repair All to correct all issues.
Fix 4: Reset Windows Update Components
The Microsoft Network Downloader Service is a component of Windows Update. If you want to completely uninstall the downloader, follow these steps:
1. Open Command Prompt with Administrator Rights
2. Type “cd \systemroot\softwaredistribution”. This will take you into the SoftwareDistribution directory.
3. Type “del /f /q *.cab”, this will remove all.cab files found in the software distribution directory.
4. Type “rmdir /s /q SOFTWARE\Download*”, this will remove the entire software distribution directory.
5. Type “net stop wuauserv”, this will stop the network downloader service.
6. Type “net start wuauserv”, restart the network downloader service, and wait for it to finish.
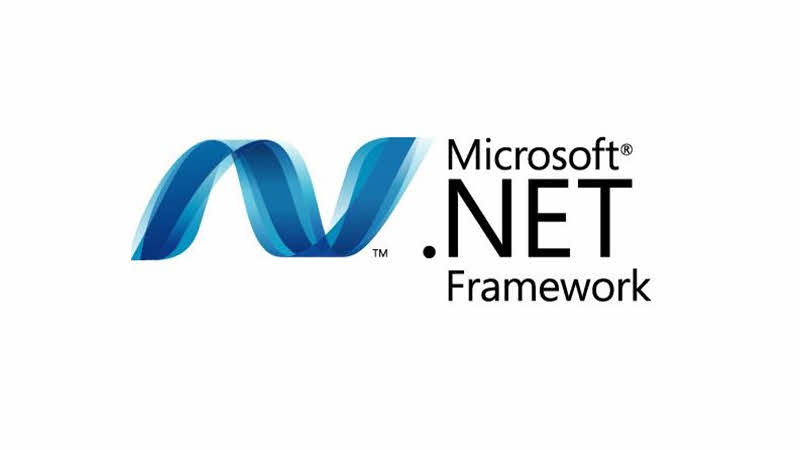
Fix 5: Enable Microsoft .NET Framework 3.5
Microsoft.NET Framework 3.5 is included in Windows 7 Service Pack 1 and Windows Server 2008 R2 SP1. If you run into problems installing or running applications on your server, try enabling it. This article explains how to do so.
Fix 6: Run the WU AutoUpdate Client
The Microsoft Update Services client (wuauclt.exe), located in %windir%/system32/wuauclt.cab, is responsible for updating applications installed on computers. When it encounters problems like this one, it displays the error “Error 0x80070490 while checking for update availability.”
This problem occurs because the.NET Framework 4.6.1 is installed on the computer. However, the.NET Framework 4 is required by some applications. Therefore, the system cannot install the latest version of the framework.
To resolve this issue, run the following commands in an elevated PowerShell prompt:
wusa /uninstallv4
wusa /uninstallsd
wuauserv /reset
wuauserv -autoupdate
Fix 7: Restart the service for Windows Update
Sometimes simply restarting the Windows Update service might help you to resolve the error code 0x80070490 on Windows 10. This issue occurs because some application has corrupted the registry file. To fix it, follow the steps mentioned below:
1. Open Start menu and type regedit into the Search box. Press Enter. You will see Regedit window open up.
2. Now navigate to HKEY_LOCAL_MACHINE\SOFTWARE\Microsoft\Windows NT\CurrentVersion\Software Distributions\Winlogon. Name the value DisableAutoLogon and set its data to 1. Click OK twice to exit both dialog boxes.
3. Close Registry Editor.
4. Reboot your PC.
5. If the error still persists, try deleting the following folders:
C:\ProgramData\Microsoft\Windows\WUClient
Fix 8: Use Windows 11 Media Creation Tool
Microsoft announced Tuesday that Windows 10 version 1809 will include several improvements designed to make upgrading easier. One of those changes includes the ability to upgrade directly to Windows 11 without having to use a third party tool like Microsoft’s Windows 10 Media Creation Tool. However, there are some downsides to skipping the media creation tool.
The good news is that the update will allow you to skip the media creation tool entirely. You’ll still be able to perform a clean install of Windows 11, but you won’t receive any additional features. In addition, the update will require you to re-download the entire operating system.
If you do decide to go ahead and upgrade, here’s how to do it. Then select “Go Back.” Next, scroll down to find the Windows 10 Media Creation Tool and tap Disable. Finally, restart your computer and follow the prompts to complete the upgrade.
Back up your computer before updating to Windows 11.
To make sure you don’t lose important data during an update, it’s recommended to back up your system before installing new software. If you’re running Windows 10, Microsoft offers built-in backup tools. You can use those to quickly and easily save copies of your documents, photos, music, videos, and other files.
This creates a copy of everything on your hard disk, including hidden folders like Desktop, Documents, Pictures, Music, Videos, etc. In addition, it saves settings, passwords, and Internet Explorer favorites.
For example, you can back up just your pictures, or even individual albums.
You can also manually back up your files. Here are some tips:
1. Create a folder called “Backup” somewhere on your hard drive.
2. Copy all of your important files there.
3. Make another folder named “Restore.”
RECOMMENATION: Click here for help with Windows errors.
Frequently Asked Questions
What would motivate someone to break into my computer?
Before reporting the incident to the authorities or taking any action yourself, there are a few things you should look into if you have reason to believe that someone hacked into your computer. First, check to see if any malicious software is present on your device (malicious software). Next, investigate whether or not there are any indications of tampering on your hard drive. Last but not least, consider resetting your passwords if you have any reason to believe that unauthorized individuals may have gotten access to important information.
What steps can I take to restore my computer if it becomes corrupted?
There are a few different options available to you in the event that you have erased or damaged files on your computer due to an unfortunate accident. Start by using Windows Explorer to search for any files or directories that might be hidden (the file manager). It’s possible that some of these data can be recovered from within the Windows operating system itself. If this is not the case, you will need to utilize a CD/DVD burner or an external hard drive in order to copy the files back into your computer.