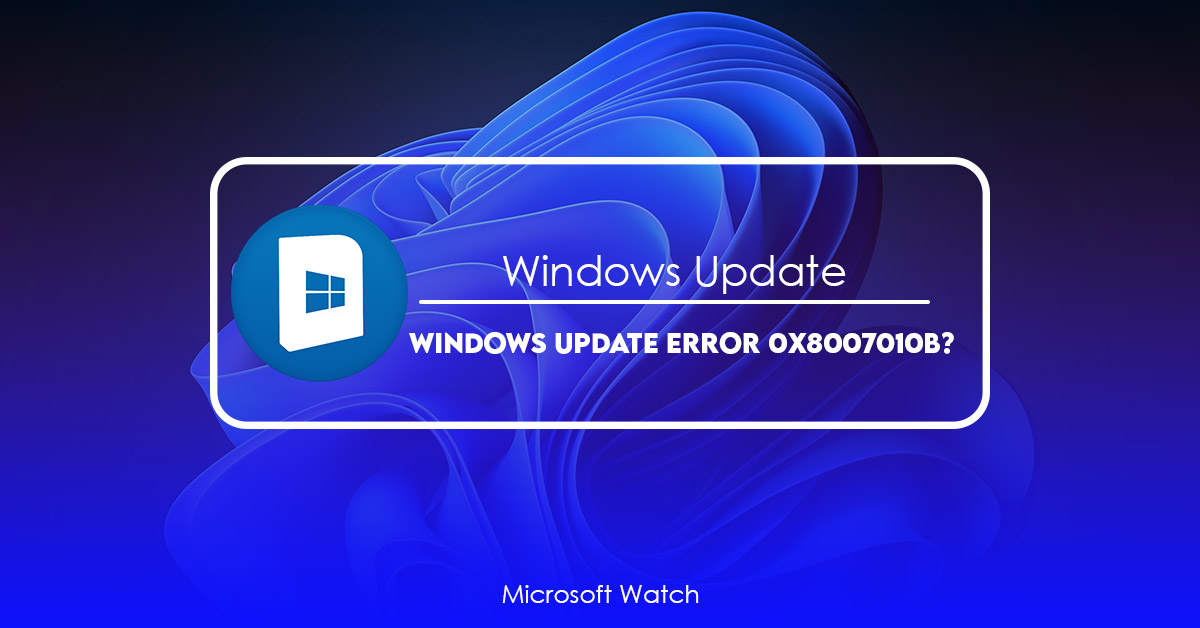- Download and install the software.
- It will scan your computer for problems.
- The tool will then fix the issues that were found.
This error usually occurs when Windows tries to download some files from a server. You might see this error code when trying to install an application from Microsoft Store, updating Windows, installing drivers, etc.
Try rebooting your computer. Sometimes if you restart your PC, it will delete outdated data and allow Windows to properly install updates.
If you still cannot fix the issue, try downloading Windows 10 Anniversary Edition.
Run the Windows Update Troubleshooter to solve the problem.
Reset the Windows Update component.
Manually install the update.
Run a system file checker.

1. Running the Windows Update Troubleshooter.
Windows Update is one of those things that we just take for granted. We never really think about it, unless something goes wrong. But what happens when Windows Update stops working? What do you do? How do you fix it? Let me tell you…
The Windows Update Troubleshoot Tool is a free utility that lets you run diagnostics on Windows Update. This utility helps identify problems with Windows Update and provides solutions to resolve them.
If you’re having trouble with Windows Update, it might help to use the Windows Update Troubleshot Tool. You’ll find instructions here.
2. The Windows Update Component needs to be reset.
The issue you’re experiencing might be caused by the Windows Update component being disabled. This could happen due to a number of reasons including:
– A third party anti-virus program interfering with the update mechanism.
– An incorrect registry value preventing the Windows Update component from working properly.
To resolve this, we recommend performing a complete reset of the Windows Update component. To do this, follow these steps:
1. Restart your computer into Safe Mode.
2. At the command prompt type “c:\windows\system32\sc.exe /f”.
3. Manually Install the Update.
The most important thing to remember about the update is that it doesn’t come preinstalled. You’ll need to manually install it. There are three ways to do this:
1. Download the latest version of Chrome from google.com/chrome
2. Use the “Download for Android” link found under the menu icon in the upper left corner of the browser window.
3. Open up the app store on your phone and download the latest version of Chrome there.
Once you’ve downloaded the software, open it up and follow the prompts. When prompted, select “Install,” and wait for the installation process to complete. Once finished, restart your device and enjoy the updated experience.
Updated: July 2025
We highly recommend that you use this tool for your error. Furthermore, this tool detects and removes common computer errors, protects you from loss of files, malware, and hardware failures, and optimizes your device for maximum performance. This software will help you fix your PC problems and prevent others from happening again:
- Step 1 : Install PC Repair & Optimizer Tool (Windows 11, 10, 8, 7, XP, Vista).
- Step 2 : Click Start Scan to find out what issues are causing PC problems.
- Step 3 : Click on Repair All to correct all issues.
If you are on Windows 10
Go to the bottom left of your screen and click on the Windows Logo.
Scroll down to the bottom and select Update & Security.
Click on Update and Security.
Search for the KB number under Available Updates.
Look for the update and click Download.
Open the downloaded file.
Install it.
If you are on Windows 7 or 8
Go to the bottom left of your screen, click on the Windows Logo, and type in “Control Panel”.
“Click on Control Panel”, then select System and Security.
“Click on Windows Update”, then choose an update you wish to install.
Write down or copy the KB number next to your update. Then, look up the KB number in the Microsoft Update Catalog, and choose the update you want to install from there.
Look for the last updated date in the right hand column of the window. Find your update there, and choose it.
There’s an issue with the most recent version of Chrome where if one tries to download files via the URL, he/she will receive a message stating that there is an error with the connection.
To resolve this problem, you must head over to Chrome Settings and turn off Automatic Downloads.
4. Running SFC and DISM.
Microsoft recommends running a System File Checker (SFC) scan and Fix it tool to identify and correct problems with Windows components. This can help prevent issues such as missing or corrupt system files, application compatibility issues, and startup and shutdown issues.
If you find that your computer is having trouble starting up properly, you might want to run an SFC scan and Fix it tool. You can do this by opening a Command Prompt window as an Administrator.
To run an SFC scan:
1. Open the Start menu and select Run.
2. Type cmd in the text box and press Enter.
3. In the Command Prompt window, type sfc /scannow.
4. Press Enter.
5. Install the Update Using Clean Boot.
Windows 10 doesn’t automatically update itself like previous versions of Windows did. Instead, Microsoft recommends that users manually download and install security patches. But sometimes, even though you’ve downloaded and installed the latest patch, Windows still refuses to update. In those cases, we recommend trying a clean boot.
A clean boot is a way of preventing Windows from loading unnecessary files and services during boot. You do this by pressing F8 while starting up Windows. Here are some tips on how to perform a clean boot:
1. Restart Your Computer
2. Press the “F8 Key” While Starting Up Windows
3. Select “Safe Mode With Networking”
4. Wait Until Windows Starts Up Again
5. Click Yes To All Prompts
RECOMMENATION: Click here for help with Windows errors.
Frequently Asked Questions
Is There Any Way to Prevent Crashes From Happening to the System?
There are, in fact, ways to avoid having your system crash. First and foremost, you should always perform regular backups of your data. Second, you need to make sure that your PC is in good working order. Third, you should protect yourself from malware like viruses and spyware by utilizing anti-malware software like Microsoft Security Essentials. Last but not least, you should stay away from third-party apps because they can lead to system problems.
How Can I Determine If Someone Has Hacked Into My Computer?
Hackers are continuously on the lookout for new entry points into computer systems and computer networks. They employ a variety of strategies, such as phishing emails and social engineering assaults, in order to break into networks. Hackers, once they have gained access to a computer system, are able to steal information, remove files, change passwords, and even completely shut down the system. When opening attachments in emails sent from unknown senders, you should exercise extreme caution so as to protect yourself from the kinds of dangers described above. You should also check that the antivirus program you use has the most recent update installed.