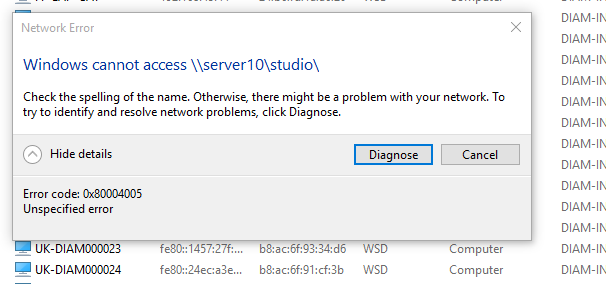- Download and install the software.
- It will scan your computer for problems.
- The tool will then fix the issues that were found.
If you are using the Windows 10 VPN, you probably know that you can also use this tool to share network resources. With this tool, you can easily connect to a remote network as if you were there physically with everything that is connected to it.
Once successfully connected to the VPN server, you should not only be able to discover and access other devices on the network, but also be able to explore all of the shared resources.
However, this scenario is ideal. In fact, things can be very different and not for the best. Many users complain that once successfully connected to a server they cannot discover the shared resources.
The bad news is that this situation can be caused by almost anything that is wrong with your computer, the VPN server, or the entire network.
How can you fix network resources that are not available through a VPN in Windows 10?
Explorer Network Browsing
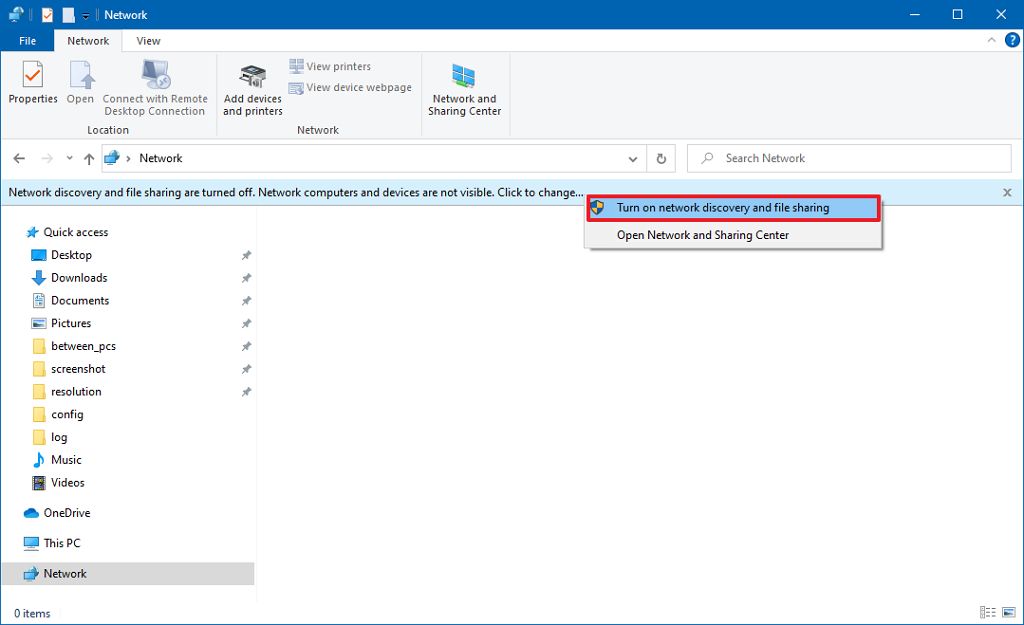
The Computer Explorer service uses the SMBv1 protocol to populate the Windows Explorer network node (also called “My Network Environment”). This outdated protocol is long outdated, does not transmit, and has limited security. Since the service cannot run without SMBv1, it will be removed at the same time.
However, if you still need to use Network Explorer at home and in a small office workgroup environment to find Windows computers, here are steps you can take on your Windows computers that no longer use SMBv1:
Run the Functional Discovery Vendor Host and Functional Discovery Resource Publication services and set them to “Automatic” (delayed launch). When you open Network Explorer, enable Network Discovery when prompted.
All Windows devices on this subnet with these settings are now displayed on the network for viewing. The WS-DISCOVERY protocol is used here. Contact other vendors and manufacturers if their devices still do not appear in this search list after viewing Windows devices. You can only disable or support SMBv1 for this protocol.
Restore unreliable connection
Updated: July 2025
We highly recommend that you use this tool for your error. Furthermore, this tool detects and removes common computer errors, protects you from loss of files, malware, and hardware failures, and optimizes your device for maximum performance. This software will help you fix your PC problems and prevent others from happening again:
- Step 1 : Install PC Repair & Optimizer Tool (Windows 11, 10, 8, 7, XP, Vista).
- Step 2 : Click Start Scan to find out what issues are causing PC problems.
- Step 3 : Click on Repair All to correct all issues.
If your network does not trust your computer, it cannot access the shared resources. Your computer can still connect to the network (thanks to the VPN server and valid authentication data), but you won’t be able to discover devices or browse shared folders.
To allow an untrusted connection, make sure that the date and time match the domain date. For example, if you are connecting from another country, you can configure the domain time zone so that your computer is not perceived as an attacker.
Simply log out of the domain, set the date and time accordingly, and try logging in again. Also try to find out if another computer has the same IP address as your computer, as this can cause address conflicts.
Change the VPN connection settings
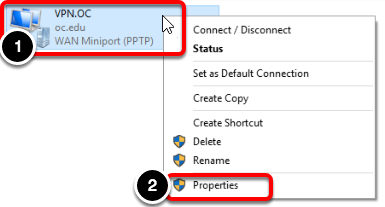
There are several ways to solve this problem. The best way, which will change depending on your settings, is as follows:
- Right click on the VPN connection and select Properties.
- Double click Internet Protocol Version 4 (TCP / IPv4).
- Enter the IP address of your DNS server in your preferred DNS server.
- Click “Advanced”.
- Enter the DNS suffix used by the computers on the network into the DNS suffix for this connection zone.
- Click OK in all fields and try to connect again.
RECOMMENATION: Click here for help with Windows errors.