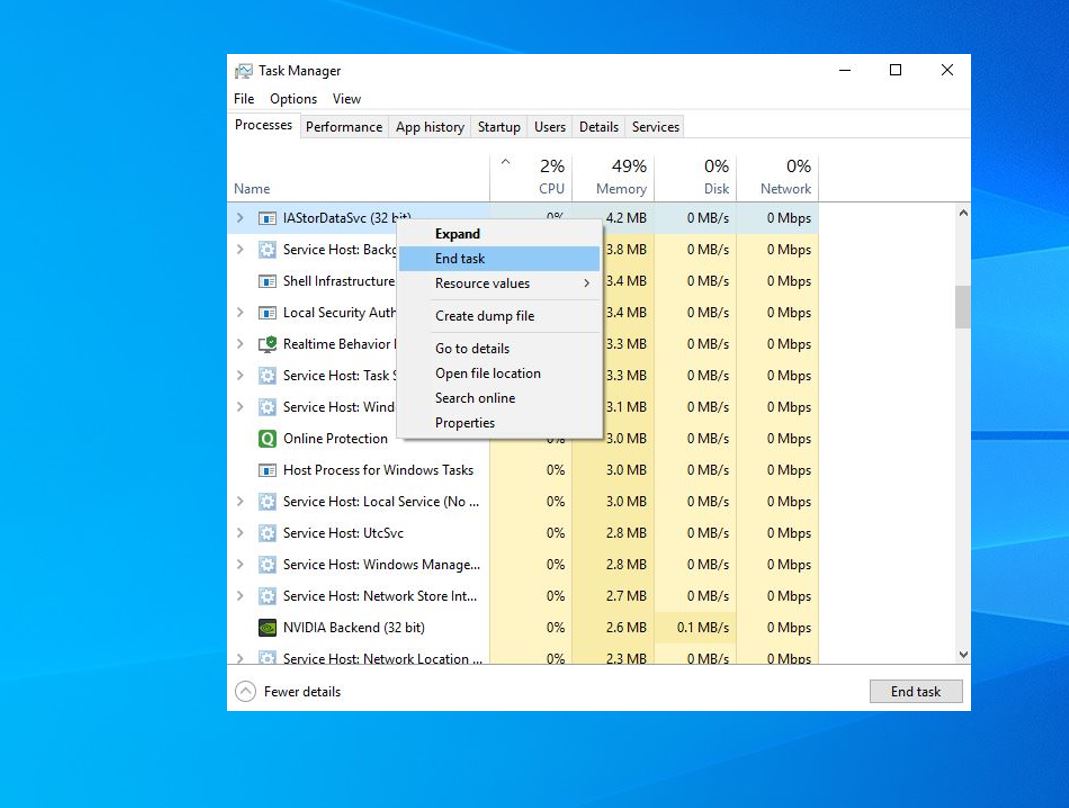Updated February 2025: Stop error messages and fix your computer problem with this tool. Get it now at this link
If you are experiencing high CPU usage while running Windows 10, it might be caused by iastordatasvs.exe process. There are many reasons why iastordatasvt.exe could consume a lot of resources on your system. For example, it could be due to some third party application installed on your computer. You can use Process Explorer to identify what applications are causing this problem. In addition, you can try to disable iastordatasvmc.exe manually, and see if it helps.
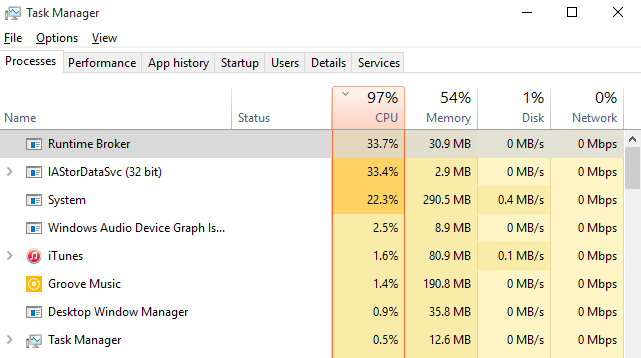
What Is the IAStorDataSvc Service?
IAStorDataSvc is a system process that stores frequently accessed data onto an Solid State Drive (SSD). This process runs automatically whenever you access a file stored on the SSD. In addition, it improves the overall performance of the SSD.
The DSA feature boosts the storage capacity of the SSD by storing frequently used files on the SSD. You can use the DSA feature to improve the performance of the SSD. For example, you can use the DSA function to speed up the booting of Windows 10.
When using the Intel Rapid Storage technology, there is a possibility that the IAStorDataSVc process runs. If you are not sure whether the IAStorDataService process is running, check the following registry key: HKEY_LOCAL_MACHINE\SYSTEM\CurrentControlSet\Services\IntelRapidStorageTechnology\Parameters\EnableIaStorDataSvc.
Quick Fixes
A lot of people are running into problems while installing Windows 10 Creators Update. Microsoft says it is aware of the issues and is working on fixing them. Here are some quick fixes you can try to make sure everything works smoothly.
Disable automatic updating
Choose Never check for updates automatically. This way, you won’t receive any updates unless you manually choose to install them.
Update driver software
Check whether you have the latest version of your device drivers. You can do this by opening Device Manager and looking for “Display adapters”. If there are no entries under Display Adapters, you’ll need to update your display adapter drivers. Type “devmgmt.msc”, hit Enter, and select OK. Then type “update /online /cleanup-image /restorehealth”. Hit Enter again to confirm. Now reboot your PC and see if the problem persists.
Fix corrupted files
If you’re having trouble getting certain apps to work properly, you might want to run a repair tool like CCleaner. In addition, you can use Disk Cleanup to delete temporary files and recycle bin items. Finally, you can use File History to restore older versions of documents.
How to Repair Windows 10 IaStorDataSvc High CPU Usage
IaStorDataSvchighcpuusagewindows10iscausesomeproblemswithyourcomputer. This article will show you how to fix the problem.
You may have noticed that your computer runs slowly sometimes. You open some applications, and suddenly the system gets slower and slower. Your PC becomes unresponsive. Then, you close the application and everything goes normal again.
This happens because there are many processes running simultaneously on your computer. Some of them eat up a lot of resources, causing your computer to slow down.
The most common culprit is IastorDataService.exe. It consumes a lot of memory and processor power. If you don’t know what this process does, read our explanation below.
If you want to stop this program from consuming resources, follow the instructions given in the video tutorial.
Driver update for Intel Rapid Storage Technology (RST)
Intel® Rapid Storage Technology (Intel® RST) is a storage technology designed to provide high performance and reliability while reducing power consumption. It provides both hardware RAID functionality and software RAID functionality via a single unified interface. It supports multiple operating systems including Linux®, Microsoft® Windows®, FreeBSD®, Solaris™, AIX®, HP-UX®, Mac OS X® and others.
This update adds support for Windows 8.x and Server 2012 R2.
Disable the Intel Rapid Storage Technology Service
Intel Rapid Storage Technology (RST), formerly called Intel Smart Response Technology (SRT), is a feature of some Intel chipsets that allows you to store data directly on hard drives without having to use traditional RAID arrays. This makes RST ideal for laptops where space is limited, but it also creates potential issues with performance.
If you’re experiencing slowdowns while running Windows 10, disable the Intel RST service. You’ll want to do this even if you don’t have any specific complaints about the service because there are still plenty of reasons why you might want to turn off the feature.
Here’s how to disable the service:
Windows 7/8/10
Right-click the Startup tab and select “Properties”.
In the Properties dialog box, locate the startup type field and change it from Automatic to Manual.
We highly recommend that you use this tool for your error. Furthermore, this tool detects and removes common computer errors, protects you from loss of files, malware, and hardware failures, and optimizes your device for maximum performance. This software will help you fix your PC problems and prevent others from happening again:
Updated: February 2025
Remove the Rapid Storage Technology Application
Rapid Storage Technology (RST), formerly known as SolidFire, is a third party application that allows users to access data stored on a solid state disk (SSD). This software does not come preinstalled on most computers, but it can easily be installed without much effort. Once RST is installed, it creates shortcuts to itself within the Start Menu and Desktop. These shortcuts allow users to open the program directly from either location.
The problem arises when people attempt to uninstall the app. If you try to delete the shortcut manually, you might end up deleting important files and programs. In some cases, the removal process doesn’t work properly and leaves behind remnants of the application. To avoid such problems, use one of the following methods to completely remove the app.
Method #1 – Uninstall via Control Panel
Open the Control Panel and select Programs and Features. Click on the Installed On tab and scroll down until you see the name of the application. Select the item and press “Uninstall.” You’ll receive a confirmation screen indicating whether the operation was successful.
Method #2 – Uninstall via Windows Settings
In the Search field type “appwiz.cpl,” hit Enter, and select Open Folder Contents. Navigate to the folder where the application resides and double-click on the file named “Appwizard.exe.” Press Yes when prompted to confirm.
Method #3 – Uninstall via Command Prompt
Stop IaStorDataSvc From Using Excessive CPU Resources
IastordataSvc runs under the LocalSystem account and causes high CPU usage. This article explains how you can prevent it from hogging system resources.
RECOMMENATION: Click here for help with Windows errors.
Frequently Asked Questions
Should I Install IAStorDataSvc?
If you’re running Windows 7 or newer, you’ve probably noticed that there’s a new icon in your notification area called “IAStor Data Service.” This tool is designed to help keep your files organized and accessible. In fact, it does much more than that. Let’s take a look at what this utility can do for you.
The name says it all. What IsastordataService.exe really does is make sure that all of your important data is stored in one place. Imagine how frustrating it must be to try to find something you lost in a pile of documents, photos, music, videos, etc.? With IAService, you don’t have to worry about losing anything because everything is always kept together.
You might think that this program is completely unnecessary, since Microsoft offers built-in backup tools like File History and Backup & Restore. However, those features aren’t quite up to par when compared to IAService. For example, File History won’t automatically run every day, nor will it allow you to schedule backups to occur during off hours. And while Backup & Restore lets you restore individual files, it requires manual intervention.
I decided to uninstall it, how do I do that?
Hold the Windows key down and press R. Then type appwiz.cps into the Run box and hit enter. A window will pop up asking whether you want to run the program or open it. Choose Open. Now look under Programs and Features. If there are no applications listed under Applications, then none of those apps are loaded. Double-click on the icon for Intel® Rapid Storage Technology. When the window opens, you’ll see a list of installed software. Look for the word “Uninstall.” Right-click on it and select “Uninstall.” You’ll now see a list of items that are being removed. Select each item and click Yes or Ok. Once done, close the window.